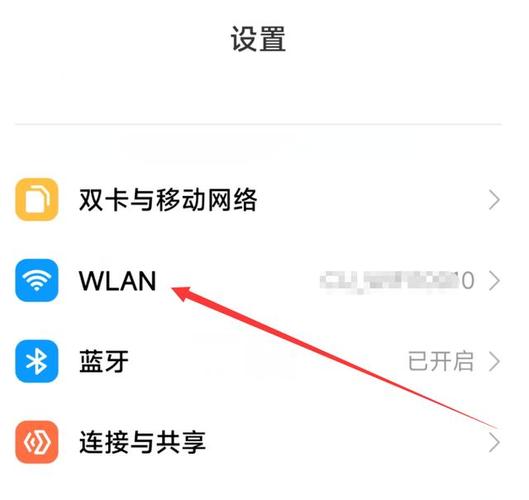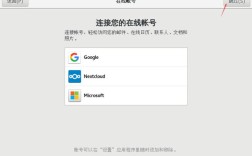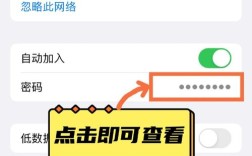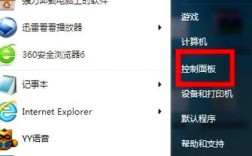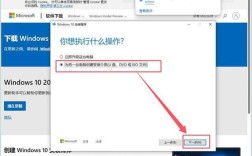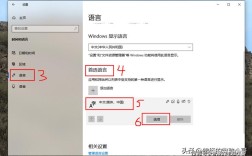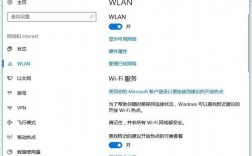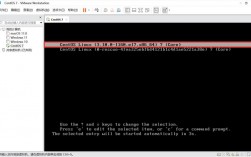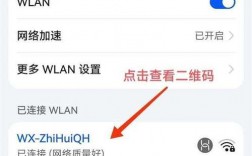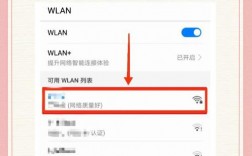在Windows 10操作系统中,查看已连接的WiFi密码是一项非常实用的功能,无论是为了分享网络给朋友,还是为了避免忘记密码,了解如何查找WiFi密码都是必要的,下面将详细介绍两种主要的方法来查看Win10系统中的WiFi密码。
方法一:通过控制面板查看WiFi密码
1、打开网络和共享中心:可以通过右键单击任务栏中的网络图标,然后选择“网络和共享中心”来打开,或者,也可以通过开始菜单,依次选择“控制面板”、“网络和Internet”、“网络和共享中心”。

2、更改适配器设置:在网络和共享中心窗口中,点击左侧的“更改适配器设置”。
3、查看无线连接属性:在网络连接列表中,找到并双击你当前已连接的无线网络(通常显示为“WLAN”)。
4、查看WiFi密码:在弹出的“WLAN状态”窗口中,点击“无线属性”按钮,切换到“安全”选项卡,勾选“显示字符”复选框,这样,你就可以看到当前连接的WiFi密码了。
方法二:通过命令提示符查看WiFi密码
1、打开命令提示符:右键单击开始按钮,选择“命令提示符(管理员)”,以管理员权限运行命令提示符。
2、查看所有WiFi名称:在命令提示符窗口中输入以下命令并回车:
netsh wlan show profiles
这将列出所有曾经连接过的WiFi网络的名称。
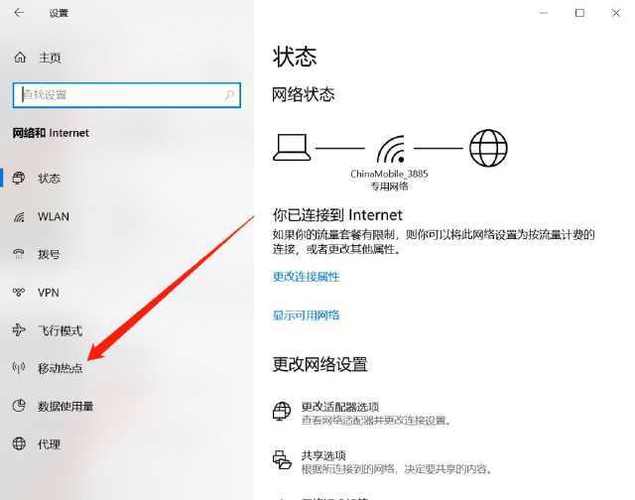
3、查询特定WiFi密码:从上一步的结果中找到你想查询的WiFi名称,然后输入以下命令(将“连接名”替换为你的实际WiFi名称):
netsh wlan show profile name="连接名" key=clear
如果你想查询名为“staff”的WiFi密码,可以输入:
netsh wlan show profile name="staff" key=clear
按下回车后,系统会显示该WiFi的详细信息,包括密码。
这两种方法各有优缺点,通过控制面板查看WiFi密码较为直观,适合不熟悉命令行操作的用户,而通过命令提示符查看则更为高效快捷,特别适合需要频繁查询或管理多个WiFi网络的用户,无论选择哪种方法,都能帮助你轻松找回已保存的WiFi密码,确保你的网络连接始终畅通无阻。