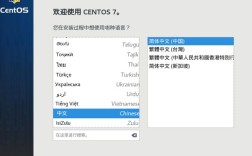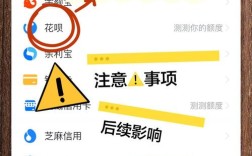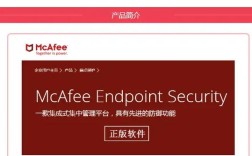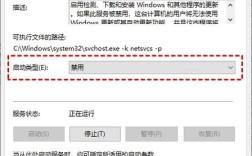在Windows 10操作系统中,开机密码是一个重要的安全特性,它可以帮助保护用户的数据和隐私,有些用户可能会觉得每次开机都需要输入密码比较麻烦,尤其是在个人使用的电脑上,了解如何关闭Win10的开机密码是非常有用的,本文将详细介绍如何在Windows 10系统中关闭开机密码,包括操作步骤、注意事项以及常见问题解答。
一、通过设置应用关闭开机密码
方法一:使用“设置”应用
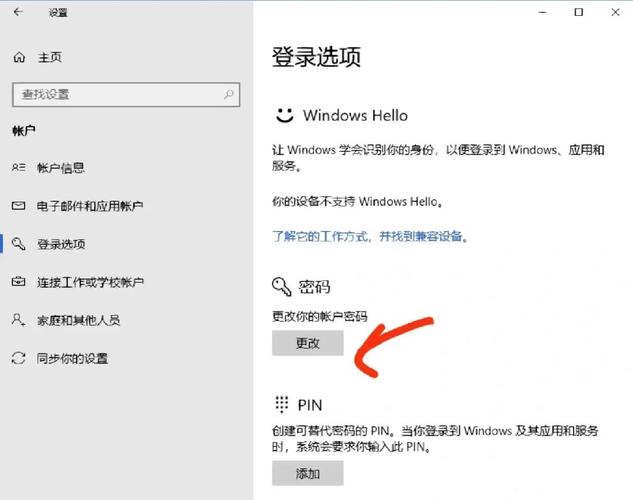
1、打开“设置”:点击任务栏左下角的开始按钮,然后选择“设置”图标(齿轮形状)。
2、进入“账户”设置:在设置窗口中,点击“账户”。
3、选择“登录选项”:在左侧菜单中选择“登录选项”。
4、更改密码:在右侧找到“密码”,点击下方的“更改”。
5、输入当前密码:系统会提示输入当前账户的密码。
6、跳过新密码设置:在新密码和确认密码的输入框中不填写任何内容,直接点击“下一步”。

7、完成设置:再次点击“下一步”,最后点击“完成”。
方法二:使用控制面板
1、打开控制面板:按下Win + R键,输入control并回车,打开控制面板。
2、进入用户账户:点击“用户账户”,然后选择“管理其他账户”。
3、选择本地账户:点击当前账户的名称。
4、更改密码:点击“更改密码”。
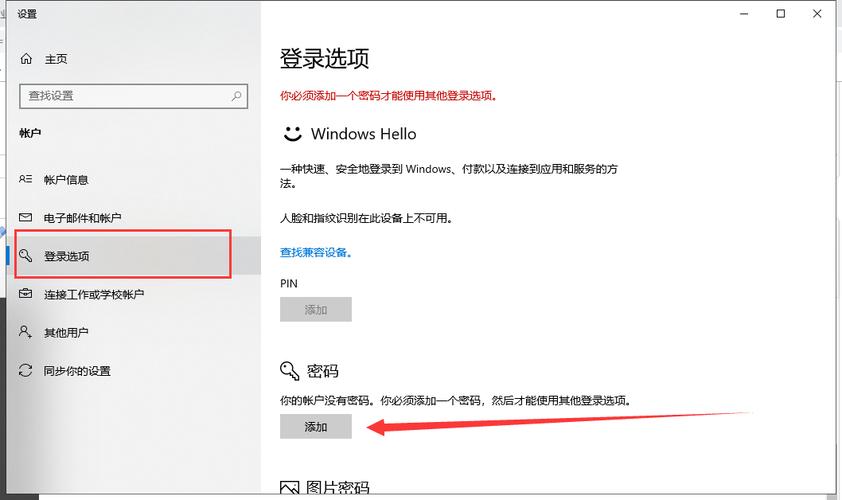
5、清空密码:在当前密码输入框中输入现有密码,然后在新密码和确认密码框中不输入任何内容,直接点击“更改密码”。
二、通过高级用户帐户设置关闭开机密码
1、打开运行对话框:按下Win + R键,输入netplwiz并回车。
2、取消勾选“要使用本计算机,用户必须输入用户名和密码”:在弹出的用户账户窗口中,找到“要使用本计算机,用户必须输入用户名和密码”选项,取消勾选该选项。
3、输入自动登录凭据:系统会弹出一个自动登录对话框,要求输入用户名和密码,输入两遍密码后点击确定。
4、保存设置:点击应用按钮,然后关闭窗口。
三、注意事项
安全性降低:关闭开机密码后,任何人都可以直接访问你的电脑,这可能会带来数据泄露的风险,建议仅在个人设备上使用此方法。
定期检查:即使是个人设备,也建议定期更换或更新密码,以确保系统的安全性。
备份重要数据:在进行任何重大更改之前,最好先备份重要数据以防万一。
四、常见问题解答
Q1: 如果我忘记了当前的开机密码怎么办?
A1: 如果忘记了开机密码,可以尝试使用Microsoft账户的重置功能或者联系微软客服寻求帮助,如果是本地账户且没有设置安全问题的话可能无法直接找回密码。
Q2: 关闭开机密码后如何重新启用?
A2: 按照上述方法中的任意一种进入相应的设置界面,然后按照提示重新设置新的开机密码即可。
Q3: 关闭开机密码会影响其他安全设置吗?
A3: 关闭开机密码主要影响的是系统的登录验证环节,对于其他如文件加密、防火墙等安全设置没有直接影响,但是需要注意的是,没有了开机密码的保护,这些安全措施可能会更容易被绕过。
关闭Win10的开机密码是一个相对简单的过程,但需要谨慎考虑其带来的安全隐患,如果决定关闭开机密码,请确保采取其他安全措施来保护你的电脑和数据。