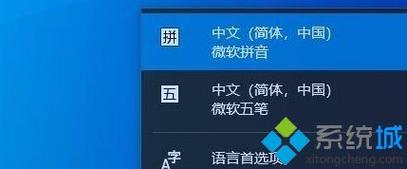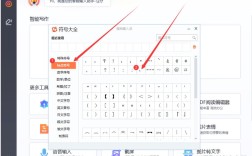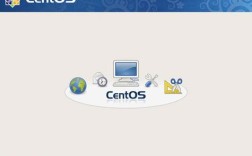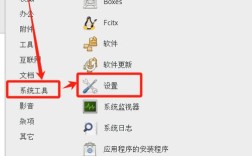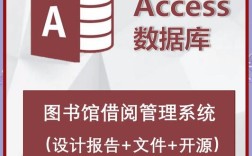一、通过系统设置删除微软拼音输入法
1、进入语言设置:点击桌面右下角任务栏中的语言切换快捷按钮,选择“语言首选项”菜单项,或者使用快捷键Windows + I直接打开设置窗口,选择“时间和语言”选项。
2、选择中文语言选项:在“时间和语言”界面左侧点击“语言”选项,然后在右侧找到并点击“中文”快捷链接。
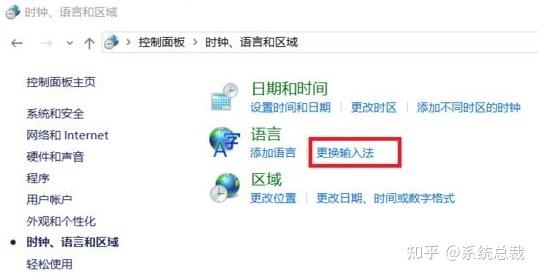
3、管理输入法:点击中文选项下的“选项”按钮,这时会在新页面中看到“微软拼音”的快捷链接。
4、删除输入法:点击“微软拼音”,会弹出一个选项与删除按钮,点击“删除”按钮即可将微软拼音输入法从系统中删除。
二、彻底删除输入法文件
1、删除相关文件夹:如果上述方法无法彻底删除微软拼音输入法,可以尝试手动删除相关文件夹,具体步骤如下:
打开文件资源管理器,导航至以下路径并删除相应文件夹中的文件:
C:\Windows\IME
C:\Windows\System32\IME
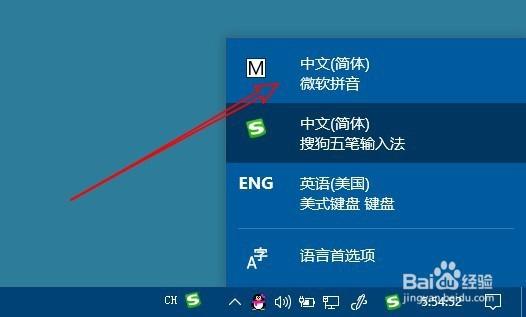
C:\Windows\SysWOW64\IME
2、使用AutoHotkey脚本:如果你熟悉AutoHotkey脚本语言,可以使用以下代码一键删除相关文件:
- f10:: ;userdefined 删除微软拼音输入法相关文件
- FileRemoveDir, C:\Windows\IME, 1
- FileRemoveDir, C:\Windows\System32\IME, 1
- FileRemoveDir, C:\Windows\SysWOW64\IME, 1
- run C:\Windows\IME,, max
- run C:\Windows\System32\IME,, max
- run C:\Windows\SysWOW64\IME,, max
- tooltip, 提示:小海已为你删除微软拼音输入法相关文件
- sleep, 1000
- tooltip,
按F10键运行脚本,即可删除相关文件并重启计算机。
三、禁用输入法切换按键
1、进入高级键盘设置:进入【设置】>【时间和语言】>【语言】>【拼写、键入和键盘设置】>【高级键盘设置】。
2、更改按键顺序:在弹出的界面中选择【在输入语言之间】,点击【更改按键顺序】,在弹出的页面中选择【未分配】,点击【确定】、【应用】即可,这样就不会触发切换到微软拼音的操作了。
通过以上几种方法,可以有效地删除或禁用微软拼音输入法,对于大多数用户来说,通过系统设置删除输入法已经足够,但如果遇到输入法重启后再次出现的问题,可以尝试彻底删除输入法文件或使用AutoHotkey脚本进行操作,禁用输入法切换按键也可以避免在使用过程中误切换到微软拼音输入法。