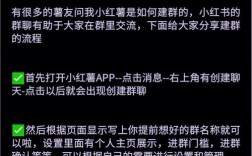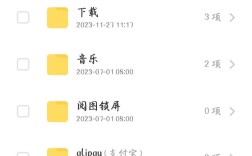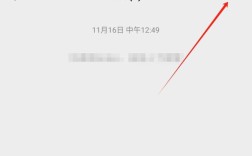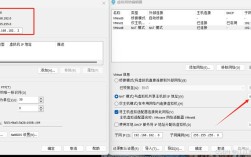在iPhone上创建文件夹是一项非常实用的技能,它可以帮助用户更好地管理应用程序和文件,使主屏幕更加整洁有序,提升使用效率,下面将详细介绍如何在iPhone上创建文件夹:
1、创建应用文件夹

长按应用图标:解锁并进入iPhone主屏幕,找到你想要放入文件夹的第一个应用程序图标,长按该图标直到图标开始抖动,并且左上角出现一个小“x”标志,这表示你已经进入了编辑模式。
拖动图标:继续按住你想要放入文件夹的第一个应用程序图标不放,然后将其拖动到另一个应用程序图标之上,当你将一个图标拖到另一个图标之上时,它们会自动形成一个文件夹,并且系统会根据文件夹内应用程序的类型自动命名(“游戏”、“社交”等)。
自定义文件夹名称:如果你对系统自动生成的文件夹名称不满意,可以轻点文件夹名称进行修改,输入你更喜欢的名称后点击键盘上的“完成”按钮即可。
添加更多应用程序:创建文件夹后,你可以继续将其他应用程序拖入该文件夹中,只需重复上述步骤,选择你想要添加的应用程序并将其拖入目标文件夹即可。
退出编辑模式:完成文件夹的创建和应用程序的添加后,点击主屏幕空白区域或按下Home键即可退出编辑模式,此时文件夹已经成功创建并显示在主屏幕上。
2、创建文件管理文件夹
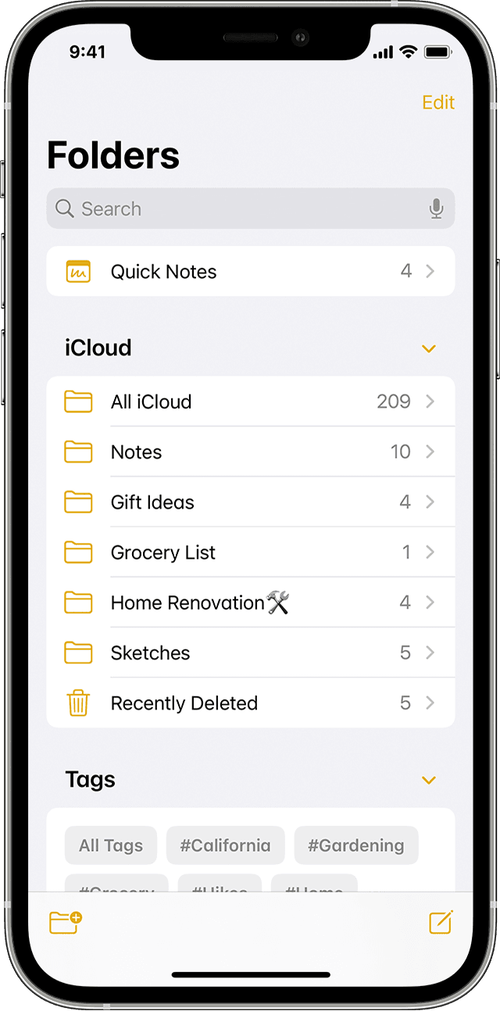
打开“文件”应用:在iPhone主屏幕上找到并点击“文件”应用图标以打开它,这是苹果提供的一个文件管理工具,可以帮助你管理本地文件、iCloud Drive上的文件以及其他云存储服务中的文件。
浏览至目标位置:在“文件”应用的主界面,你可以浏览并定位到你希望创建文件夹的位置,在我的iPhone上”或“iCloud Drive”中的某个特定目录。
长按屏幕空白处:在目标位置长按屏幕空白处,直到图标开始轻微抖动并出现操作选项,在此时显示的选项中,找到并点击“新建文件夹”。
输入文件夹名称:系统会弹出一个窗口供你输入新文件夹的名称,请根据你的需求进行命名,比如按文件类型、日期或项目名称来命名,确认无误后点击“完成”按钮。
查看和管理文件夹:创建完成后你可以在“文件”应用中看到新创建的文件夹,你可以长按文件夹或文件进行重命名、删除或移动等操作。
3、文件夹的管理
重命名文件夹:无论是应用文件夹还是文件管理文件夹,你都可以随时对其进行重命名,只需长按文件夹图标并点击名称进行编辑即可。
移动文件夹:如果你需要调整文件夹在屏幕上的位置或者将其移动到其他屏幕,只需长按文件夹图标并将其拖动到你希望的位置即可。
删除文件夹:要删除一个文件夹,首先需要将其中的所有应用程序或文件移出,然后长按文件夹图标并点击删除按钮即可将其移除。
4、文件夹的最佳实践
分类明确:为了提高查找效率和使用便捷性,建议为每个文件夹设置明确且符合其内容的名称,如“工作”、“游戏”、“社交”等。
定期整理:随着时间的推移和应用程序数量的增加,定期整理文件夹是非常重要的,这有助于保持主屏幕的简洁性和有序性。
利用隐私保护功能:对于包含敏感信息的文件夹(如银行或支付等),建议单独放置于一个文件夹中以增强用户隐私的保护。
5、常见问题解答
Q: 文件夹最多能容纳多少个应用程序?
A: iPhone上的文件夹没有固定的容量限制,但通常建议每个文件夹内的应用程序数量不要过多,以免影响查找速度和用户体验。
Q: 创建文件夹是否会影响iPhone性能?
A: 不会,创建文件夹是iOS系统设计的一部分,旨在帮助用户更好地管理和组织应用程序和文件,不会对iPhone的性能产生负面影响。
Q: 如何恢复意外删除的文件夹?
A: 如果不小心删除了文件夹,可以尝试从“最近删除”的相册中找回,如果仍然无法恢复,可能需要重新创建文件夹并手动添加应用程序和文件。
通过以上步骤,您可以轻松地在iPhone上创建和管理文件夹,从而更高效地组织您的应用程序和文件,合理地创建和管理文件夹不仅有助于提升日常使用的便利性与效率,还能为您的手机带来更加整洁有序的外观。