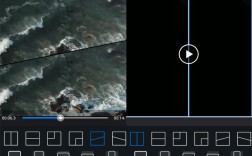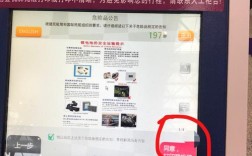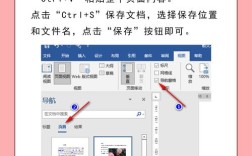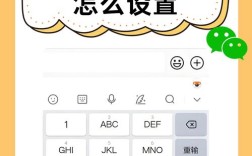批量修改图片名称是一项非常实用的技能,可以显著提高文件管理和查找效率,本文将详细介绍几种常见的方法,包括使用专业工具和脚本语言,并附上详细的步骤和注意事项。
一、使用“优速文件批量重命名”工具
1、下载和安装:首先在电脑上下载并安装“优速文件批量重命名”工具。
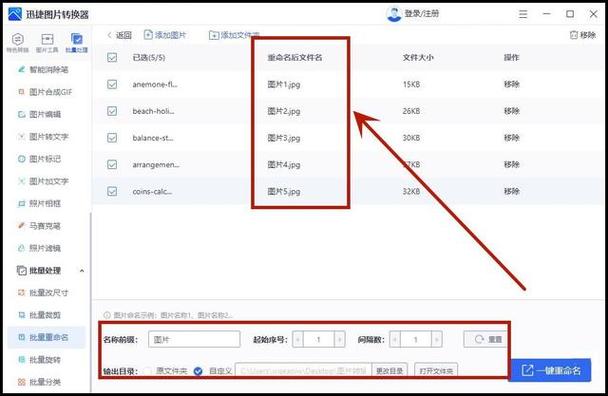
2、打开软件:启动软件后选择【文件重命名】功能。
3、添加文件:点击左上角的【添加文件】按钮或中间的蓝色图标,上传需要修改名称的图片。
4、设置重命名规则:选择“自定义”命名方式,输入新的图片名称,并进行编号设置(起始、增量和位数)。
5、预览和确认:实时查看新文件名的预览效果,确保无误。
6、开始重命名:点击右上角的【开始重命名】按钮,等待提示框显示“重命名成功”。
7、检查效果:确认所有图片名称已经按照“名称+数字编号”的样式修改完成。
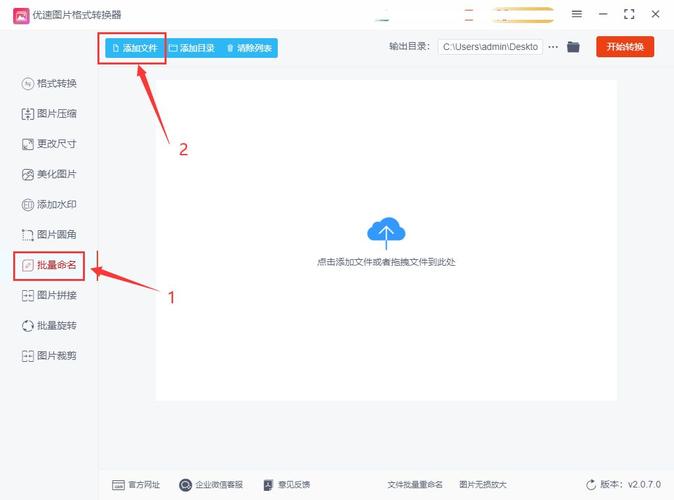
二、使用Excel生成批处理命令
1、准备图片名称列表:在Excel中创建一列,填入想要给图片使用的名称。
2、生成新的文件名:在另一列中使用公式生成新的文件名,A2 & "_new"。
3、拷贝生成的文件名:复制生成的文件名以备后续使用。
4、重命名图片文件:在Windows资源管理器中选中要修改的图片文件,按下F2键或右键选择“重命名”,粘贴新的文件名并按Enter键。
三、使用Python脚本批量重命名
1、导入库:导入os库用于操作文件系统。
2、定义路径和初始化计数器:定义图片文件夹路径和初始化计数器。
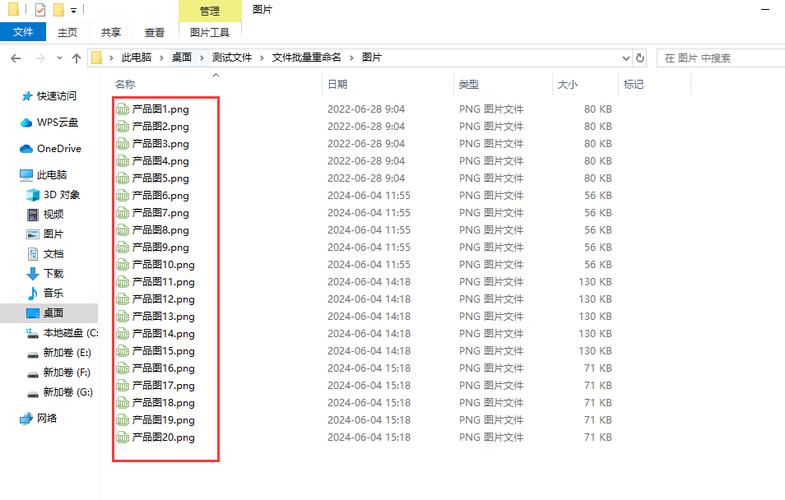
3、遍历文件并重命名:遍历文件夹中的每个文件,如果文件是图片则进行重命名。
4、打印转换信息:打印每个文件的转换信息。
5、执行脚本:运行脚本,等待所有图片名称修改完成。
四、使用bat脚本批量修改图片名称
1、获取所有图片的名称:全选图片,复制路径到Excel表中,利用分列功能去除地址部分,只保留文件名。
2、设置新的文件名:在Excel的另一列中设置新的文件名。
3、编写更名公式:在第三列中输入更名公式,"ren "&A1&" "&B1。
4、新建批处理文档:在与图片文件夹相同的目录下新建一个txt文档,复制Excel表格中的公式列到txt文档中,保存并更改txt文档的后缀名为.bat。
5、执行bat文件:双击执行.bat文件,等待图片名称批量更改完成。
五、使用Advanced Tool批量修改
1、打开软件:启动Advanced Tool软件。
2、导入文件:点击“Add”按钮或拖放图片文件到软件窗口中。
3、选择重命名方法:在左侧任务面板中选择“Add method”来添加重命名方法。
4、配置重命名规则:根据需求配置重命名规则,如添加文本、序号、日期等元素。
5、预览和确认:点击“Preview”按钮预览修改后的文件名称效果。
6、执行批量重命名:点击“Start batch”按钮开始批量重命名图片文件。
7、完成检查:在软件界面或文件夹中查看修改后的图片文件名称,确保修改效果符合预期。
通过上述几种方法,您可以根据自己的需求选择最合适的一种来进行批量修改图片名称的操作,每种方法都有其特点和适用场景,您可以根据实际情况灵活运用,在进行批量修改之前,建议先备份原始文件以防万一,希望这些方法能够帮助您更好地管理和组织您的图片资源。
以下是关于批量修改图片名称的常见问题解答:
Q1: 如何选择合适的命名规则?
A1: 选择一个有意义的命名规则非常重要,它可以准确描述图片的内容并便于分类管理,可以使用“图片描述+数字编号”的形式,如“海滩日落_1.png”,这样既能清晰地表达图片内容又能避免文件重名问题,还可以根据实际需求添加日期、地点等信息来进一步完善命名规则。
Q2: 如果遇到重命名失败的情况怎么办?
A2: 如果遇到重命名失败的情况,首先检查是否有文件名包含特殊字符或空格,这些可能会导致命名失败,确认是否有足够的权限对文件进行重命名操作,如果使用的是脚本或命令行工具,请确保命令书写正确且没有语法错误,可以尝试手动重命名几个文件来测试问题所在,以便找到解决方案。