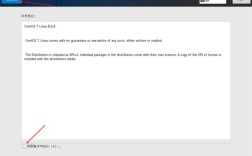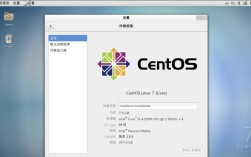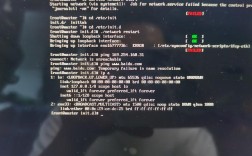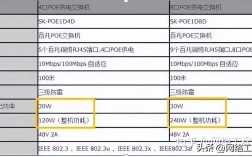电脑如何设置自动关机
方法一:使用任务计划程序
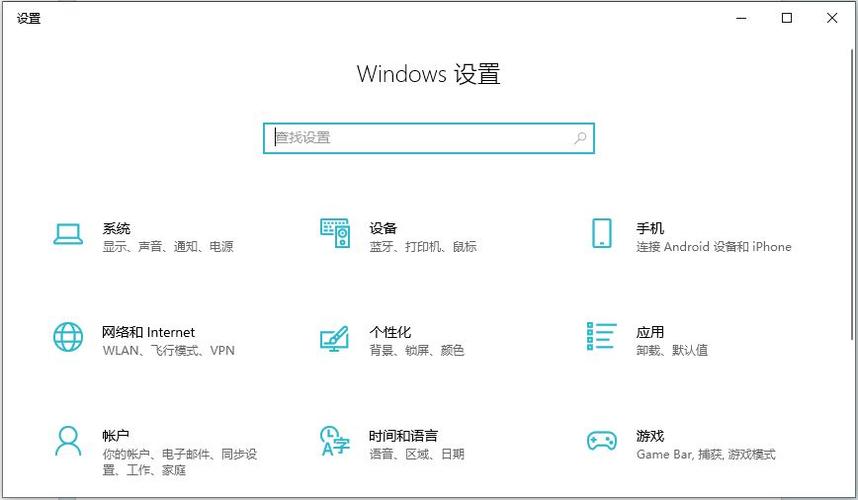
1、打开任务计划程序:在Windows搜索栏中输入“任务计划程序”并打开它。
2、创建基本任务:在“任务计划程序”窗口中,点击“创建基本任务”。
3、输入任务名称和描述:输入任务的名称和描述,然后点击“下一步”。
4、选择触发器:选择“每天”、“每周”或“一次性”触发器,然后设置您想要关机的具体时间。
5、选择操作:在“操作”选项卡中,选择“启动程序”,然后在“程序或脚本”中输入C:\Windows\system32\shutdown.exe,在“添加参数”中输入s,表示关机。
6、完成并保存任务:点击“完成”以保存任务,这样,您的计算机将在您指定的时间自动关机。
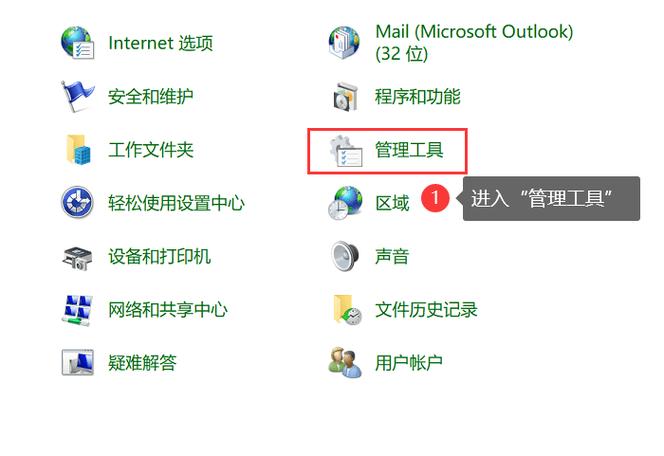
方法二:使用命令提示符
1、打开命令提示符:按下Win键+R键,输入"cmd"并回车。
2、设置定时关机:在命令提示符窗口中,输入"shutdown s t"后按下回车键,这里的"s"表示关机,"t"后面是您想要设置的关机倒计时(以秒为单位)。"shutdown s t 3600"表示计算机将在1小时后自动关机。
3、取消定时关机:如果您想要取消定时关机,只需在命令提示符中输入"shutdown a"即可。
注意事项
在设置定时关机时,请确保您已经保存了所有未保存的工作,因为一旦计算机关机,您将无法再访问未保存的数据。
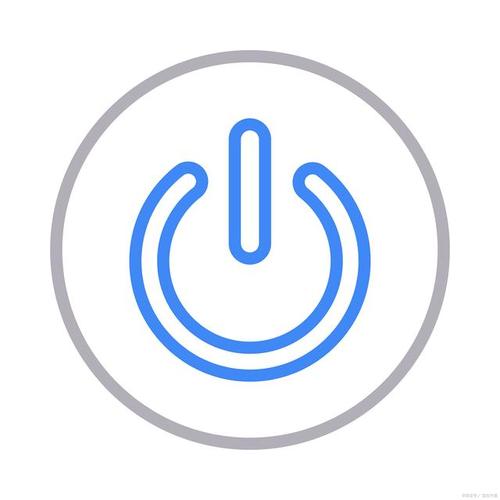
如果您想要在特定的时间关闭电脑,也可以使用命令提示符中的at命令,如at 14:26 shutdown s表示在下午2点26分关闭电脑。
如果您不想使用系统自带的功能来设置自动关机,还可以下载一个电脑自动关机的软件来完成操作。
表格归纳
| 方法 | 步骤 | 备注 |
| 使用任务计划程序 | 打开任务计划程序 > 创建基本任务 > 输入任务名称和描述 > 选择触发器 > 选择操作 > 完成并保存任务 | 适用于需要定期或特定时间自动关机的场景 |
| 使用命令提示符 | 打开命令提示符 > 设置定时关机 > 取消定时关机(如需) | 适用于临时需要自动关机的场景 |
FAQs
1、如何取消已经设置的定时关机?
在命令提示符中输入"shutdown a"即可取消定时关机。
2、如何设置电脑每天在指定时间自动关机?
按照上述使用任务计划程序的方法,选择“每天”触发器,并设置您想要关机的具体时间。