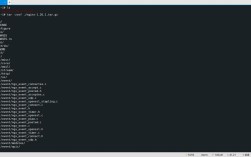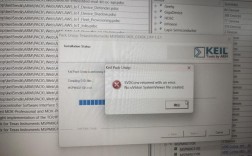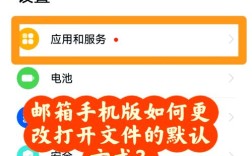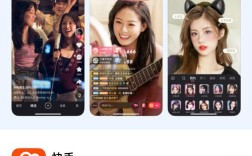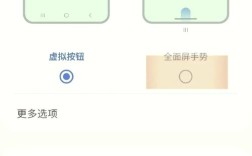苹果电脑如何卸载软件,以下是详细步骤:
1、使用Finder卸载应用程序
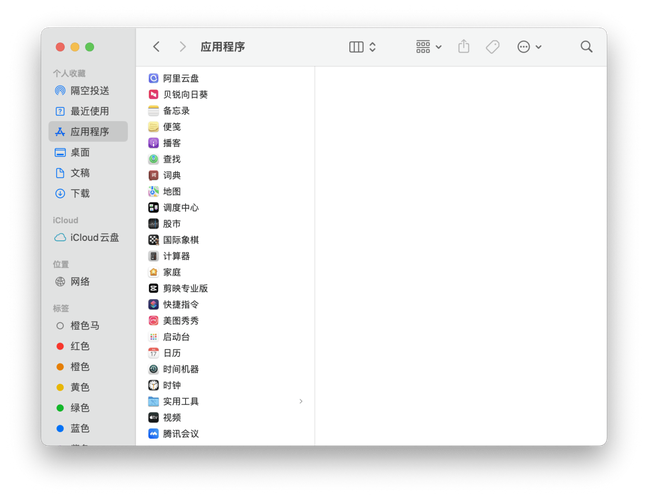
打开Finder:在桌面找到并点击Dock栏中的半灰半蓝的笑脸图标(Finder)。
导航到应用程序文件夹:在侧边栏中选择“应用程序”文件夹。
选择要卸载的软件:浏览或搜索你想要删除的应用程序。
将应用程序移到废纸篓:拖动应用程序图标到Dock中的废纸篓图标上,或者右键点击应用程序并选择“移到废纸篓”。
清空废纸篓:前往Dock中的废纸篓图标,右键点击并选择“清空废纸篓”以确认删除。
2、使用Launchpad删除App Store的应用
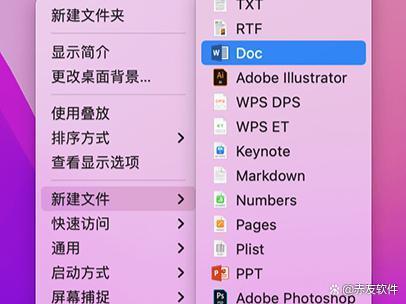
打开Launchpad:通过点击Dock中的Launchpad图标或者在触控板上用三指和拇指捏合的手势打开Launchpad。
查找要删除的应用:在Launchpad中找到你想删除的应用。
长按应用图标:直到所有图标开始抖动,并且一些图标上出现了一个“X”标记。
点击“X”标记:然后确认删除。
3、使用CleanMyMac X卸载软件
下载并安装CleanMyMac X:从官方网站下载CleanMyMac X并进行安装。
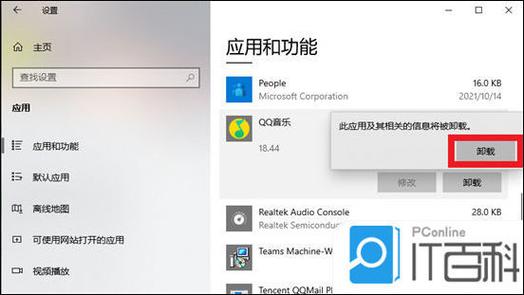
打开卸载器模块:启动CleanMyMac X,选择左侧的“卸载器”选项。
查看所有应用程序:点击“查看全部程序”按钮。
选择要删除的应用程序:勾选你要删除的应用程序旁边的复选框。
点击卸载按钮:程序会自动处理剩余的清理工作。
4、手动删除残留文件
打开Finder并导航到Library文件夹:在菜单栏中选择“前往”>“前往文件夹”,输入~/Library/并回车。
检查相关文件夹:在以下文件夹中搜索与已删除应用程序相关的文件或文件夹:
/Application Support
/Caches
/Preferences
/Saved Application State
将残留文件移至废纸篓:找到相关文件后,将其拖动到废纸篓并清空废纸篓。
常见问题解答
1、为什么有些应用程序无法被卸载?
系统内置软件:苹果系统自带的软件是无法卸载的,因为它们是系统的一部分,对系统的正常运行至关重要。
受保护的应用程序:某些应用程序可能受到系统保护,无法被普通用户删除,以防止误操作导致系统问题。
2、如何确保彻底删除所有关联文件?
使用第三方工具:使用如CleanMyMac X等专业工具可以确保彻底删除应用程序及其所有关联文件,避免手动操作的遗漏。
手动检查文件夹:如果选择手动删除,务必仔细检查每个相关文件夹,确保没有遗漏任何残留文件。