1、准备工作
安装设备和驱动程序:确保打印机已经正确连接到电脑,并安装了最新的驱动程序。
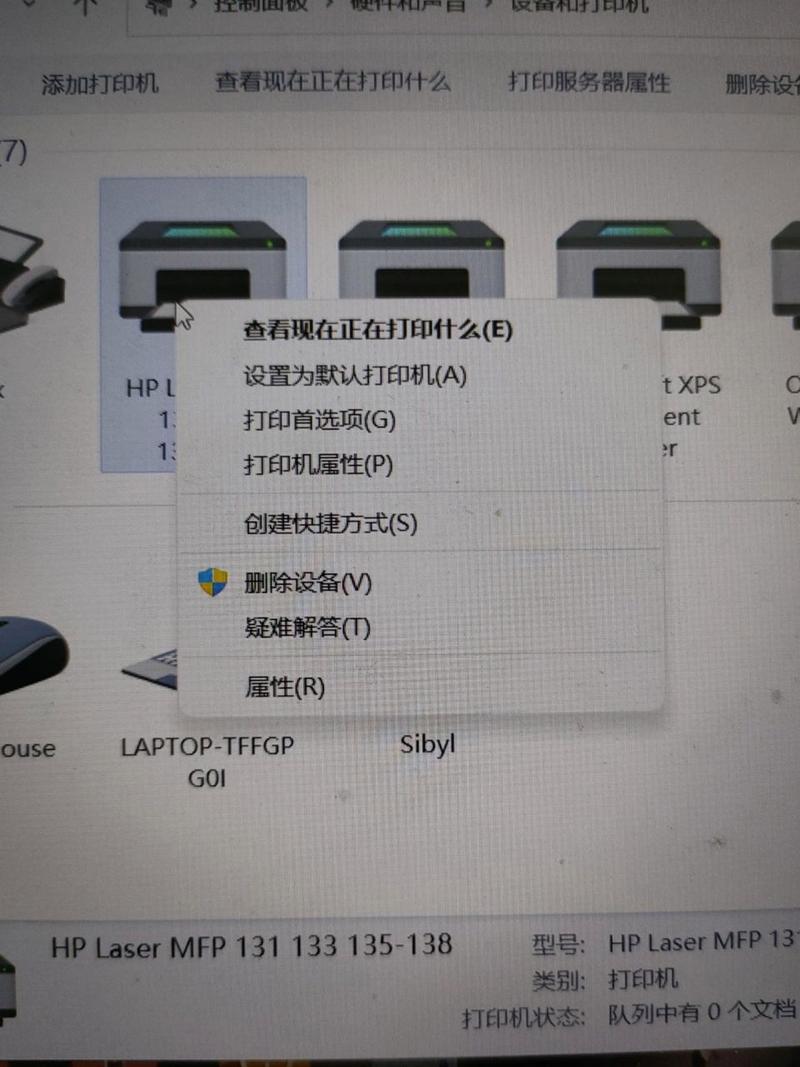
检查连接:确认打印机和电脑之间的网络连接正常,并且能够打印文件。
2、放置文件
打开盖板:将打印机的扫描盖板打开,并将需要扫描的文件正面朝下放置在玻璃板上。
对齐参考线:确保文件平整,对齐打印机上标示的参考线或角落。
3、启动扫描程序
Windows系统:点击“开始”菜单,在搜索栏输入“扫描”,选择“Windows传真和扫描”。

Mac系统:打开“预览”应用,然后选择“文件”>“导入自扫描仪”。
4、设置扫描选项
色彩模式:选择黑白或彩色。
分辨率:通常设置为300 DPI 足够清晰。
文件格式:选择JPEG、PDF等格式。
5、进行扫描

点击扫描按钮:在扫描设置界面中,点击“扫描”按钮开始扫描。
多页文件:如果需要扫描多页文件,可以使用自动文档送稿器(ADF),或者每扫一页后选择“是”继续扫描。
6、保存文件
命名和保存位置:扫描完成后,为文件命名并选择保存位置。
检查质量:在保存前可以在预览框中查看扫描效果,如果不满意可以重新扫描。
7、维护和问题解决
定期清洁:定期清洁扫描仪的玻璃板,以确保扫描质量。
更新驱动:如果遇到问题,检查并更新打印机驱动程序。
以下是关于打印机如何扫描的两个相关问答FAQs:
1、为什么扫描出来的文件不清晰?
分辨率设置太低:提高分辨率设置,通常300 DPI 以上会有更好的效果。
扫描仪脏污:清洁扫描仪的玻璃板,避免灰尘和污渍影响扫描质量。
文件放置不平:确保文件放置平整,对齐参考线。
2、扫描过程中出现错误提示怎么办?
检查连接:确认打印机与电脑的连接是否正常,包括网络和数据线。
更新驱动:使用“打印机卫士”或其他工具检测并更新打印机驱动程序。
重启设备:尝试重启打印机和电脑,有时可以解决临时性的问题。











