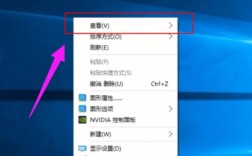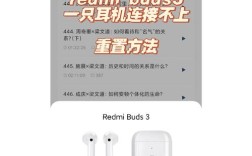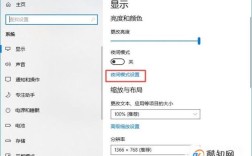笔记本电脑连接蓝牙耳机是一个相对简单但需要一定步骤和注意事项的过程,下面将详细解释如何进行这一操作,包括准备工作、连接步骤、故障排除以及常见问题的解决方法。
一、准备工作
1、检查笔记本电脑的蓝牙功能:确保你的笔记本电脑具备蓝牙功能,大多数现代笔记本电脑都内置蓝牙模块,但一些旧款设备可能没有,你可以通过以下几种方式来确认:

查看电脑规格:在用户手册或官方网站上查看电脑的规格信息。
检查设备管理器:在Windows系统中,右键单击“此电脑”或“我的电脑”,选择“管理”,然后在左侧菜单中选择“设备管理器”,如果看到“蓝牙”类别,说明你的电脑支持蓝牙。
系统设置:打开“设置”应用,选择“设备”,点击“蓝牙和其他设备”,确保蓝牙开关处于开启状态。
2、确保蓝牙耳机处于配对模式:不同品牌和型号的耳机进入配对模式的方法可能不同,通常可以通过长按电源按钮或专用的配对按钮来实现,查看耳机的用户手册以获取具体的操作说明。
3、充电耳机:确保蓝牙耳机已经充满电或至少有足够的电量进行连接和使用,如果耳机电量不足,可能会导致连接失败或音质不佳。
二、连接步骤
1、打开蓝牙设置:在Windows系统中,打开“设置”应用,选择“设备”,然后点击“蓝牙和其他设备”,确保蓝牙开关处于开启状态。
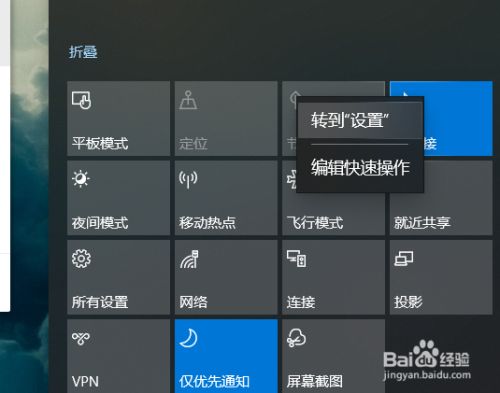
2、添加蓝牙设备:在“蓝牙和其他设备”页面,点击“添加蓝牙或其他设备”按钮,系统会弹出一个窗口,选择“蓝牙”选项。
3、选择耳机:在可用设备列表中,找到你的蓝牙耳机,耳机的名称会显示在列表中,点击耳机名称,系统会开始连接。
4、确认配对:连接过程中,系统可能会要求你确认配对,根据提示进行操作,可能需要输入配对码(通常是“0000”或“1234”)。
5、设置默认音频输出:连接成功后,你可能需要将蓝牙耳机设置为默认音频输出设备,右键点击任务栏右下角的音量图标,选择“播放设备”,在弹出的窗口中找到你的蓝牙耳机,右键点击并选择“设为默认设备”。
三、使用蓝牙耳机
连接完成后,你可以开始使用蓝牙耳机来听音乐、观看视频或进行视频通话,以下是一些使用建议:
1、音量控制:通过笔记本电脑的音量控制来调节音量,或者使用耳机上的音量控制按钮,确保音量适中,以免对耳朵造成伤害。
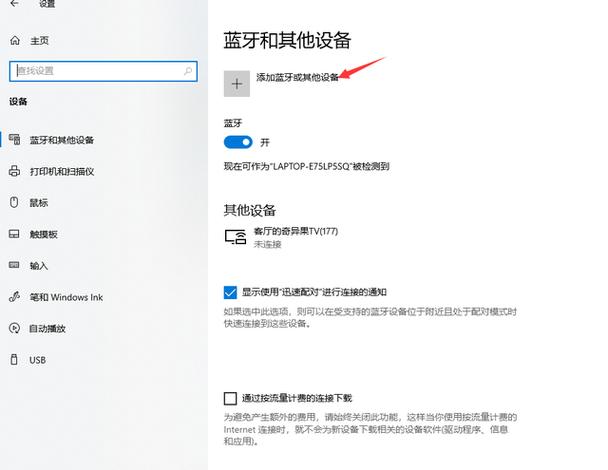
2、音频设置:在某些情况下,你可能需要调整音频设置以获得最佳音质,可以在“控制面板”中找到“声音”选项,选择蓝牙耳机并进行相应的设置。
3、使用耳机的其他功能:许多蓝牙耳机还具备其他功能,如降噪、麦克风通话等,根据耳机的型号和品牌,了解并使用这些功能可以提升使用体验。
四、故障排除
在连接蓝牙耳机的过程中,可能会遇到一些问题,以下是一些常见问题及其解决方案:
1、无法找到蓝牙耳机:
确保耳机已开启并处于配对模式。
确保耳机未与其他设备连接,必要时可以重启耳机。
检查笔记本电脑的蓝牙功能是否正常工作,尝试重启电脑。
2、连接不稳定:
确保耳机与笔记本电脑之间没有障碍物。
尽量靠近笔记本电脑,避免与其他蓝牙设备同时连接。
3、音质不佳:
确保耳机充电充足,低电量可能导致音质下降。
在音频设置中调整音效选项,选择适合的音频格式。
尝试更新蓝牙驱动程序,确保使用最新版本。
五、维护蓝牙耳机
为了确保蓝牙耳机的良好性能,定期维护是必要的:
1、定期充电:保持耳机电量充足,避免电量过低导致连接不稳定或音质下降。
2、清洁耳机:定期清洁耳机,尤其是耳垫和充电接口,以保持耳机的良好状态。
3、更新固件:一些蓝牙耳机支持固件更新,定期检查耳机制造商的官方网站,获取最新的固件版本。
通过以上步骤和建议,你可以轻松地将蓝牙耳机连接到笔记本电脑,并享受到无线音频的便利,如果在连接过程中遇到问题,不妨参考本文提供的故障排除方法,帮助你解决常见问题,希望本文对你连接蓝牙耳机提供了有用的指导,让你能够享受到高品质的音频体验!