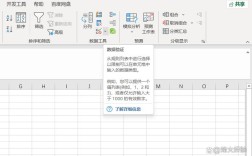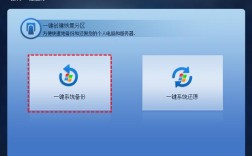一、Windows系统连接蓝牙设备
1、Win7系统
检查设备管理器:在电脑屏幕上找到“我的计算机”,右键点击选择“属性”,然后点击“设备管理器”查看是否有蓝牙标识,如果有,则可以直接进行下一步;如果没有,则需要购买一个蓝牙适配器。
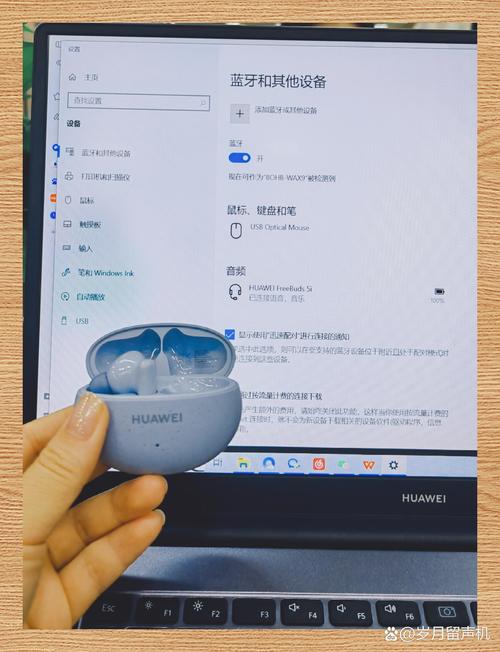
安装蓝牙适配器:如果需要购买蓝牙适配器,先将其插入电脑USB接口,然后在设备管理器中查看是否识别到蓝牙适配器,通常需要安装相应的驱动程序,驱动程序一般由卖家提供。
添加蓝牙设备:插入蓝牙适配器并重启电脑后,打开“我的电脑”,点击左上角的“添加设备”,在弹出的窗口中选择“设备音频/视频设备”,然后搜索蓝牙耳机并进行配对。
2、Win10系统
进入设置界面:开机进入桌面后,选择系统设置,在设置界面中选择“设备”选项。
开启蓝牙功能:进入“蓝牙和其他设备”选项,打开蓝牙开关。
搜索并连接设备:点击“添加蓝牙或其他设备”,选择需要连接的蓝牙设备类型(如蓝牙音箱或蓝牙耳机),按照设备说明让设备进入配对模式,然后在电脑上找到该设备并点击“配对”。
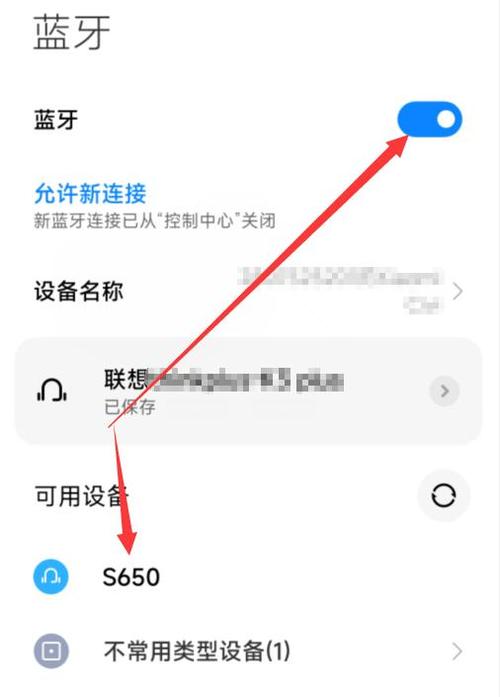
3、Win11系统
进入设置菜单:点击开始菜单,找到并打开“设置”选项。
开启蓝牙功能:在设置界面左侧点击“蓝牙和其他设备”选项,然后打开右侧的蓝牙开关。
添加蓝牙设备:点击“添加设备”,选择“蓝牙”,系统会自动搜索蓝牙设备,找到后单击连接即可。
二、Mac系统连接蓝牙设备
1、打开蓝牙设置:点击屏幕左上角的苹果图标,选择“系统偏好设置”,然后点击“蓝牙”选项。
2、开启蓝牙功能:在蓝牙设置界面,确保蓝牙已开启,如果未开启,点击“打开蓝牙”按钮。
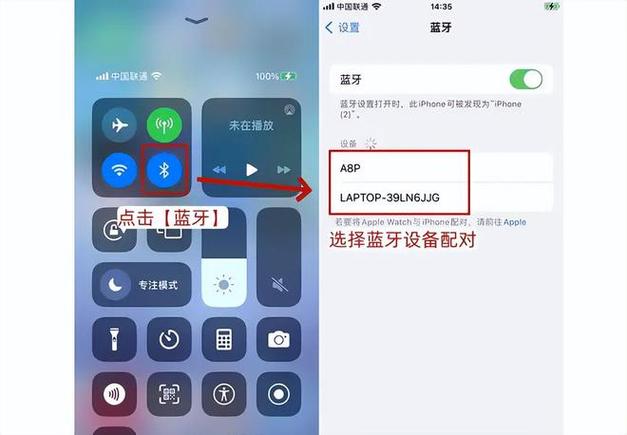
3、搜索并连接设备:点击“添加设备”,系统会自动搜索附近的蓝牙设备,选择要连接的设备名称,点击“配对”,如果设备需要输入密码,请按照设备说明进行输入。
4、完成连接:等待连接成功后,就可以开始使用蓝牙设备了。
三、蓝牙设备常见问题及解决方法
1、设备无法被识别:如果电脑无法识别蓝牙设备,可以尝试重启电脑和蓝牙设备,并确保两者都处于可发现状态。
2、设备连接不稳定:检查设备电量是否充足,以及周围是否有其他电子设备干扰信号,可以尝试重新配对设备。
3、删除已保存设备:如果需要删除已保存的蓝牙设备,可以在蓝牙设置中找到该设备,点击旁边的“移除”或“忘记此设备”按钮。
通过以上步骤,可以顺利地在不同操作系统上连接蓝牙设备,无论是Windows系统还是Mac系统,只要按照上述步骤操作,都能轻松实现蓝牙设备的连接和使用。