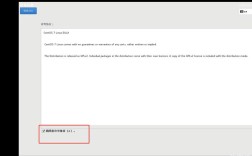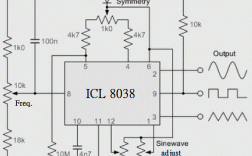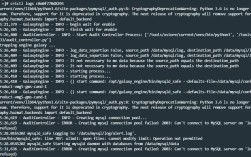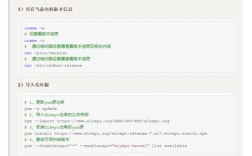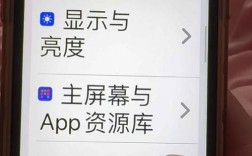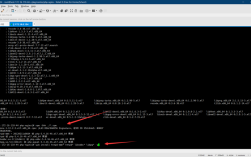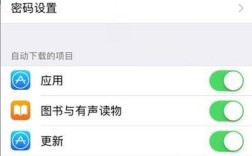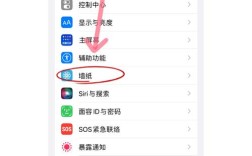自动更新
在 iOS 12 及以上系统中,可以开启自动更新功能,操作步骤如下:
设置路径:进入“设置”>“通用”>“软件更新”>“自动更新”,开启该功能后,设备会在连接电源、WiFi 且屏幕锁定时自动检查更新并下载,当下载完成后,可手动选择安装或设置在夜间自动安装。
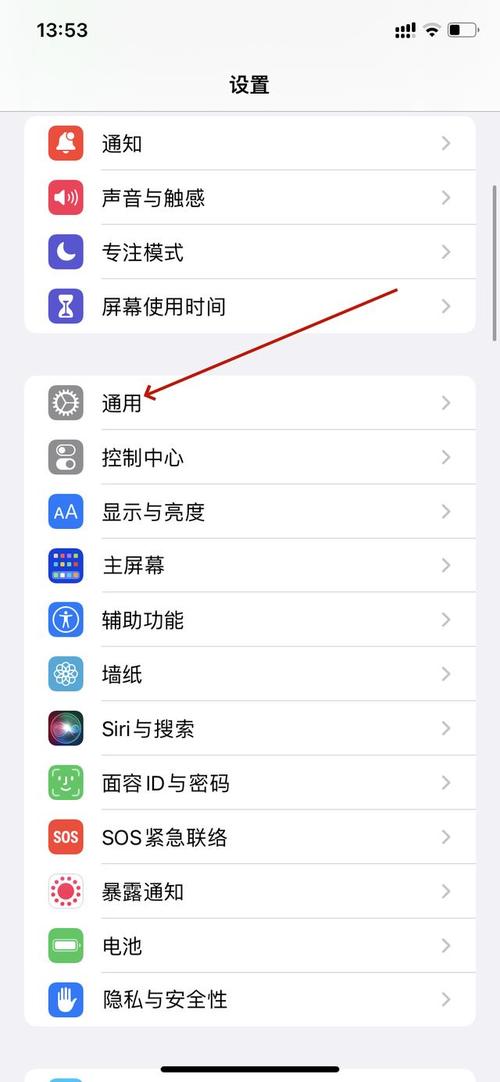
OTA 升级(以无线方式更新设备)
如果不想等待自动更新,也可以手动进行 OTA 升级:
准备工作:确保设备已插入电源,并通过 WiFi 连接到互联网。
检查更新:进入“设置”>“通用”>“软件更新”,如果有可用更新,会显示更新信息。
下载安装:点击“下载并安装”,若 iOS 需要更多空间来完成更新,会出现提示要求暂时移除应用,可根据需求选择“继续”或“取消”,稍后系统会重新安装被移除的应用,下载完成后,可选择立即安装或轻点“稍后”并选取“今晚安装”或“稍后提醒我”。
iTunes 更新
当无法通过无线方式更新时,可以使用 iTunes 进行更新:
准备工作:在电脑上安装最新版本的 iTunes,并将设备通过 USB 数据线连接到电脑。
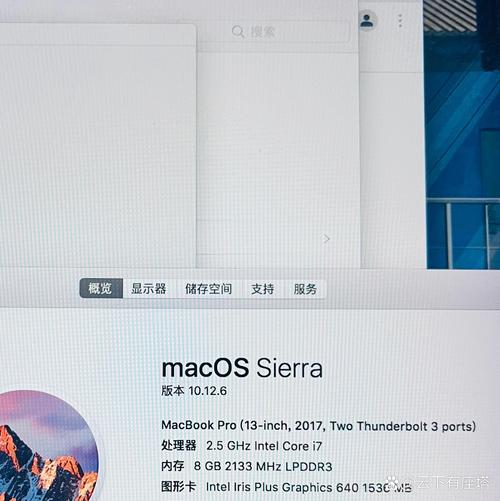
检查更新:打开 iTunes 并选择您的设备,点击“,然后点击“检查更新”。
下载安装:若有可用更新,点击“下载并更新”,按照提示操作即可,如果系统要求输入密码,请照做。
DFU 模式刷机(适用于系统故障或无法正常更新的情况)
准备工作:确保使用的是最新版本的 iTunes,并将设备通过 USB 数据线连接到电脑。
进入 DFU 模式:对于不同机型,进入 DFU 模式的方法略有不同,iPhone 8 及更新机型,先按下调高音量按钮再快速松开,按下再快速松开调低音量按钮,然后按住侧边按钮,直到看到“连接 iTunes”屏幕;iPhone 7 或 iPhone 7 Plus,同时按住侧边按钮和调低音量按钮;iPhone 6s 及更早机型、iPad 或 iPod touch,同时按住主屏幕按钮和顶部(或侧边)按钮。
恢复或更新:在 iTunes 中看到“恢复”或“更新”选项时,根据需求选择,选择“更新”可在不抹掉数据的情况下重新安装 iOS,选择“恢复”则会将设备恢复到出厂设置并安装最新的 iOS 版本。

通过配置文件更新 Beta 版本
如果您想体验 iOS 系统的 Beta 版本,可以通过以下步骤更新:
注册登录:在 Safari 浏览器中访问 Apple Beta 软件计划网站,使用 Apple ID 注册并登录。
下载配置文件:登录后,选择“注册您的 iOS 设备”,按照页面提示下载配置文件。
安装配置文件:下载完成后,进入“设置”应用,点击“已下载的描述文件”,然后点击“安装”。
更新系统:打开“设置”应用,进入“通用”,点击“软件更新”,此时会显示 Beta 版本的更新,点击“下载并安装”,下载完成后,点击“安装”,设备会自动重启并完成更新过程。