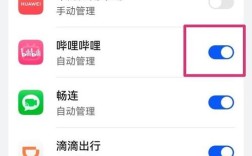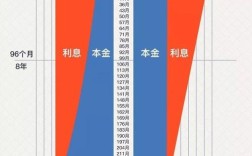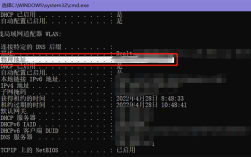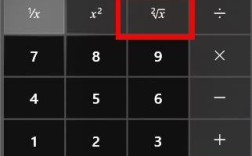安装前准备
确定打印机型号:查看打印机机身标签或包装盒,获取准确的型号信息。
明确操作系统:了解电脑所安装的操作系统类型及版本号,如Windows 10、Windows 11、MacOS等。
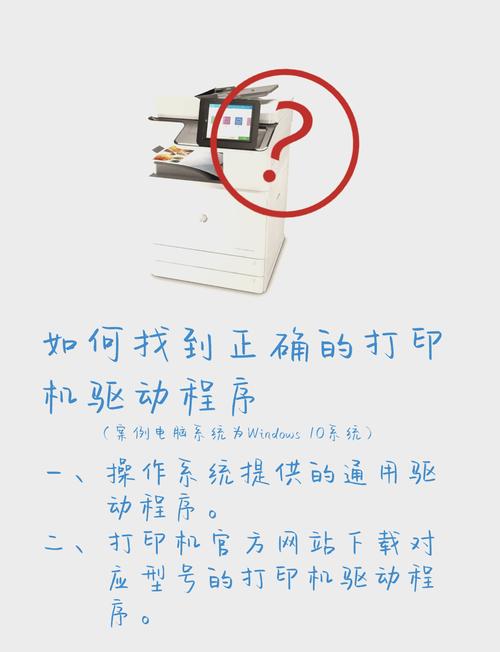
准备连接线:若通过USB接口连接打印机,需确保有可用的USB数据线;若通过网络连接,则要保证网络畅通。
确认管理员权限:以管理员身份登录电脑,避免因权限不足导致安装失败。
安装方法
通过官网下载驱动程序安装
访问厂商官网:使用搜索引擎查找打印机品牌官网,如惠普、佳能、爱普生等。
找到驱动下载页面:在官网首页找到“服务与支持”或“驱动下载”专栏。
选择并下载对应驱动:根据页面提示输入打印机型号,点击“搜索”,从搜索结果中找到适合当前操作系统版本的驱动程序进行下载。

运行安装包:下载完成后,双击驱动程序文件,按照安装向导提示逐步操作。
选择安装路径:若出现安装路径选择提示,可按需选择。
等待安装完成:部分驱动程序可能需要联网下载更新,确保网络畅通,直至安装完成。
测试打印:安装完成后,进行一次测试打印,检查打印机是否正常工作。
通过Windows设备管理器安装
连接打印机:使用USB线将打印机连接到电脑,并打开打印机电源。
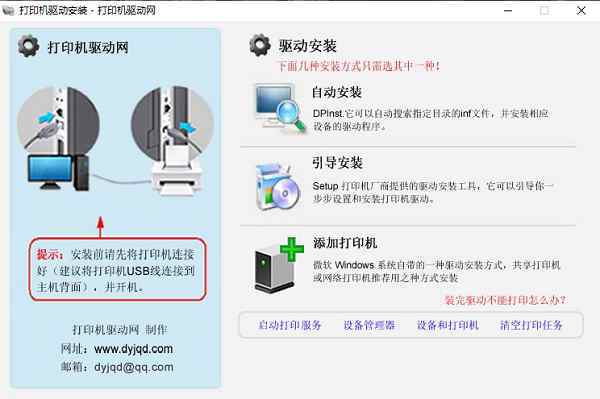
打开设备管理器:在桌面找到“此电脑”图标,右键点击选择“管理”,在计算机管理窗口中点击“设备管理器”。
添加打印机:在设备管理器中点击“添加打印机”按钮,系统会自动搜索可用的打印机。
选择打印机型号:从列表中选择你的打印机型号,系统会自动安装相应的驱动程序。
通过TCP/IP端口安装(适用于网络打印机)
打开设备和打印机:点击桌面左下角的“搜索”功能,输入“设备和打印机”并将其打开。
添加打印机:在设备和打印机窗口,点击“添加打印机”选项。
选择添加本地打印机:在弹出的窗口里,选择“添加本地打印机”。
创建新端口:选择“创建新端口”,然后选择“Standard TCP/IP Port”,点击“下一步”。
输入打印机IP地址:在“添加窗口”的页面里,填入打印机的IP地址、端口名,点击“下一步”。
从磁盘安装:在新的页面里,选择“从磁盘安装”,然后点击“浏览”,找到已经下载好的驱动程序文件,点击确定。
完成安装:按照提示完成安装,直到出现“完成”的提示,打印机的驱动程序安装成功。
常见问题解答
如何获取准确的打印机型号?
可以通过查看打印机机身标签、包装盒上的信息来确定准确的打印机型号,如果不确定,还可以查阅打印机的使用说明书或联系打印机制造商的客服获取帮助。
如果安装过程中出现错误提示怎么办?
首先检查网络连接是否稳定,因为部分驱动程序可能需要联网下载更新,尝试以管理员身份运行安装程序,避免因权限不足导致的问题,若问题仍然存在,可重新下载安装驱动程序,确保下载的文件完整且无损坏。