一、使用系统自带工具(以Windows为例)
1、磁盘检查

操作步骤:打开“此电脑”,右键点击要检查的硬盘分区,选择“属性”,在弹出的属性窗口中,切换到“工具”选项卡,点击“检查”按钮,如果系统提示需要扫描驱动器中的错误,按照提示进行操作即可。
可检测的问题:主要检测文件系统错误和坏扇区等基本问题,当硬盘出现文件无法正常访问、数据丢失等情况时,通过磁盘检查可以发现并尝试修复一些基础的文件系统错误。
检测结果示例:如果检测到有坏扇区,会提示“已找到XX个坏扇区”等信息。
2、错误报告
操作步骤:右键点击“此电脑”,选择“管理”,在计算机管理窗口中展开“存储”“磁盘管理”,右键点击要查看的硬盘,选择“属性”,切换到“卷”选项卡,点击“错误报告”按钮。
可检测的问题:可以查看硬盘是否存在I/O错误、其他错误等,还能查看硬盘的运行时间、温度等信息,帮助判断硬盘的健康状况。

检测结果示例:如果存在I/O错误,可能会显示错误的具体次数和时间等信息。
3、事件查看器
操作步骤:按下Win+R键,输入“eventvwr.msc”并回车,打开事件查看器,在左侧栏中展开“Windows日志”“应用程序”,在右侧窗口中可以查看与硬盘相关的事件记录,通过筛选和分析这些事件,可以了解硬盘的工作状态。
可检测的问题:可以发现硬盘的故障警告、驱动程序问题、系统崩溃等相关事件,有助于排查硬盘的潜在问题。
检测结果示例:如果有硬盘故障警告事件,会显示具体的警告信息和发生时间等。
二、使用第三方软件
1、CrystalDiskInfo
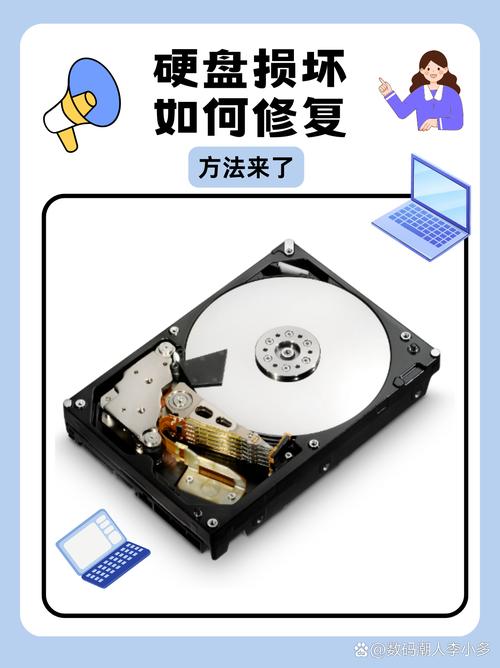
操作步骤:下载安装CrystalDiskInfo软件后,打开该软件,它会自动识别系统中的硬盘设备,并显示硬盘的各种信息,如型号、序列号、接口类型、传输模式、温度、通电时间、读写错误率等,还可以点击界面上的“健康状态”按钮,查看硬盘的健康评估结果。
可检测的问题:可以全面监测硬盘的各项参数和健康指标,包括硬盘的使用寿命、是否存在异常温度升高、读写错误率是否过高等问题,及时发现潜在的硬盘故障风险。
检测结果示例:如果硬盘的健康状态显示为“警告”或“失败”,说明硬盘可能存在问题,需要进一步关注和处理。
2、HD Tune
操作步骤:下载并安装HD Tune软件,打开后在主界面中选择要检测的硬盘,然后可以进行多种测试,如基准测试、错误扫描、监视器等,错误扫描功能可以帮助找出硬盘中的坏道;监视器功能可以实时显示硬盘的传输速率、CPU使用率、温度等信息。
可检测的问题:能够检测硬盘的读写性能、是否存在坏道以及硬盘的工作状态等,对于评估硬盘的性能和健康状况非常有帮助。
检测结果示例:错误扫描结束后,会显示扫描到的坏道数量和位置等信息;监视器功能可以直观地展示硬盘的实时工作状态。
3、Smartmontools
操作步骤:这是一款开源的硬盘监测工具,可以在命令行下使用,下载并解压后,进入解压目录,在命令提示符中输入相应的命令来查看硬盘的SMART信息,如“smartctl a /dev/sda”(dev/sda为要检测的硬盘设备名)。
可检测的问题:通过解析SMART信息,可以提前预测硬盘的故障概率,了解硬盘的健康状况,如剩余寿命、是否存在即将发生的故障等。
检测结果示例:会显示硬盘的各项SMART属性值和状态,如果某些属性值超出正常范围,可能预示着硬盘存在问题。
检测硬盘的方法多种多样,用户可以根据实际需求选择合适的方法,定期检测硬盘可以及早发现问题,保障数据安全。



