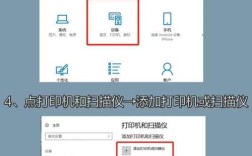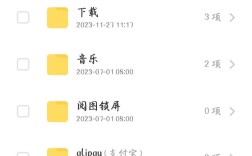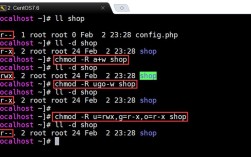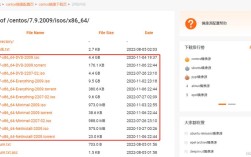在Word中创建目录是一个相对简单但极其有用的功能,它可以帮助读者快速导航至文档的不同部分,以下是几种创建目录的方法:
一、使用自动目录功能
1、打开Word文档:启动Word软件并打开需要创建目录的文档。
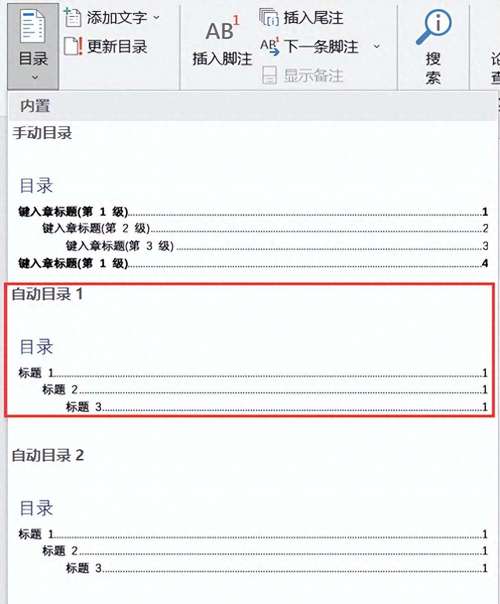
2、定位光标:将光标放置在您希望插入目录的位置,通常位于文档的开头或标题页之后。
3、进入引用选项卡:在Word顶部菜单栏中,点击【引用】选项卡。
4、选择目录样式:在【目录】组中,您可以看到一个下拉菜单,其中列出了多种预定义的目录样式,选择适合您文档风格的目录样式。
5、插入目录:点击所选样式后,Word会自动根据文档中的标题和页码生成目录,并将其插入到光标所在位置。
1、样式:确保文档中的各级标题已经应用了Word内置的标题样式(如【标题1】、【标题2】等),如果没有,请选中相应的标题文本,然后在【开始】选项卡中的【样式】组中选择合适的标题样式进行应用。
2、定位光标并打开目录对话框:将光标放在需要插入目录的位置,然后点击【引用】选项卡中的【目录】按钮,选择【自定义目录】。
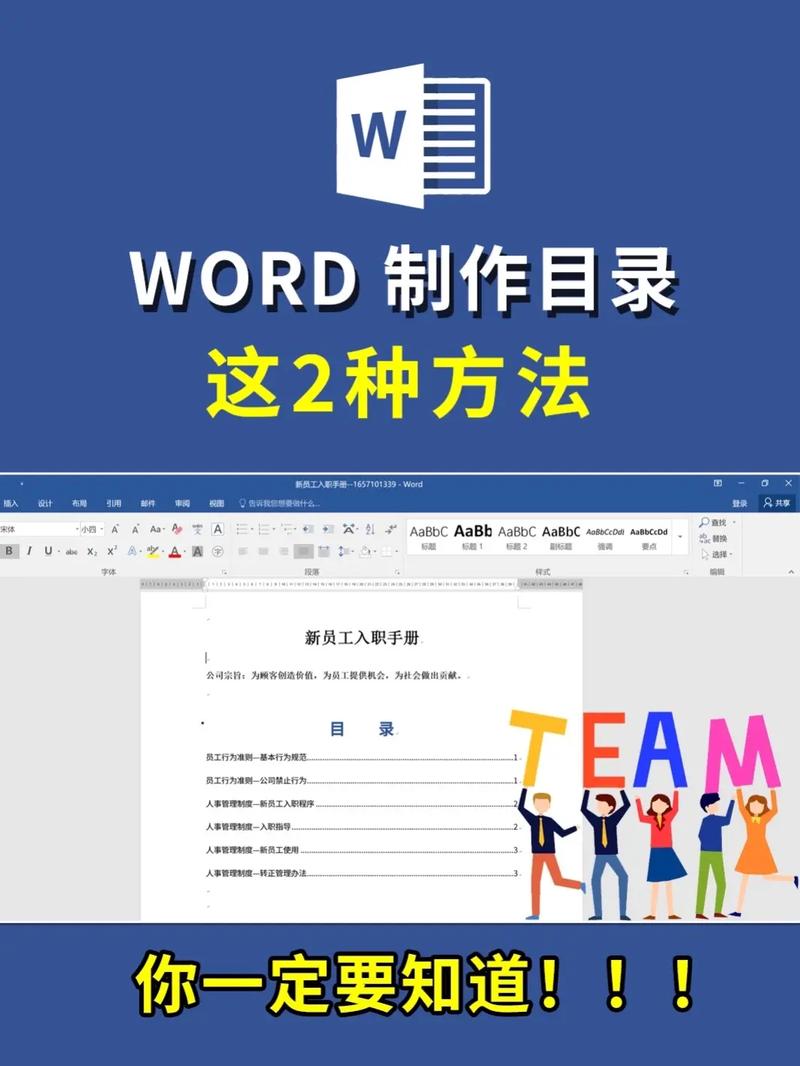
3、设置目录选项:在弹出的【目录】对话框中,您可以根据需要进行设置,例如选择要包含的级别(如只显示到标题3)和是否显示页码等,设置完成后,点击【确定】按钮。
4、插入目录:Word会根据您设置的选项生成目录,并将其插入到光标所在位置。
三、使用字段代码创建目录
1、定位光标:将光标放置在您希望插入目录的位置。
2、插入字段代码:按下【Ctrl+F9】键,插入一个空的字段代码大括号{ },在大括号内输入TOC,然后按下F9键更新字段。
3、查看目录:Word会根据文档中的标题和页码生成目录条目,并将其显示在大括号内。
四、手动创建目录
1、定位光标:将光标放置在您希望插入目录的位置。
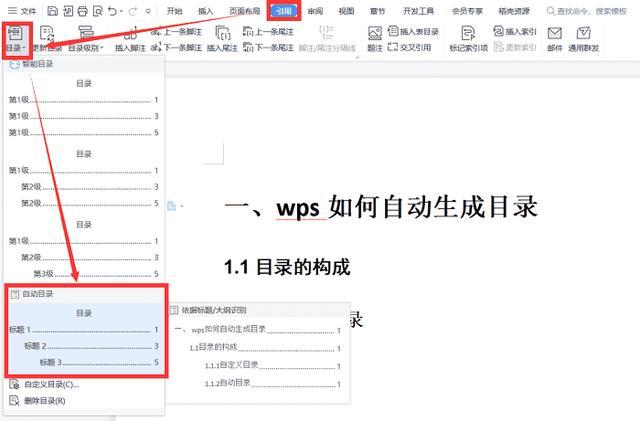
2、手动输入目录内容:手动输入标题和对应的页码,以创建目录的条目,这通常适用于不需要频繁更新或具有特定格式要求的文档。
3、和页码:使用制表符或点号等工具来对齐标题和页码,使目录看起来更加整洁和易读。
相关FAQs
1、问:如果文档中的标题样式发生了更改,如何更新目录?
答:如果文档中的标题样式发生了更改,或者添加、删除了标题,您需要及时更新目录以确保其准确性,右键点击目录并选择【更新域】来手动更新目录内容。
2、问:如何自定义目录的样式和格式?
答:在使用自动目录或自定义目录功能时,您可以根据需要进行自定义设置,在【目录】对话框中选择【自定义目录】后,您可以修改目录样式、更改级别、调整缩进等以满足您的个性化需求。