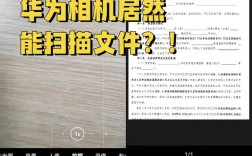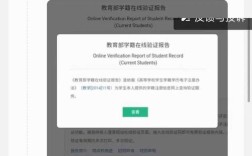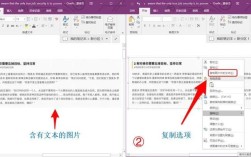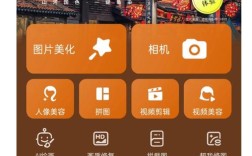替换图片中的文字通常涉及到图像编辑技术,这可以通过多种软件和工具实现,如Adobe Photoshop、GIMP、Inpaint等,以下是几种常见的方法来替换图片中的文字:
1. 使用Photoshop的“内容感知填充”功能

Photoshop是一个功能强大的图片编辑工具,其“内容感知填充”功能可以智能地识别周围环境并填补文字区域,从而移除或替换文字。
步骤如下:
1、打开Photoshop并导入图片。
2、选择“套索工具”或“快速选择工具”选中要替换的文字区域。
3、在菜单栏中选择“编辑” > “内容感知填充”。
4、调整相关设置(如“模式”、“结构”和“颜色”)以达到最佳效果。

5、点击“确定”,Photoshop会自动处理选中区域,移除文字并用周围背景进行填充。
6、如果结果不理想,可以尝试多次调整选区和参数,直到满意为止。
2. 使用GIMP的“克隆工具”和“修复工具”
GIMP是一款免费的开源图像编辑软件,虽然功能不如Photoshop强大,但同样可以实现替换图片中的文字。
步骤如下:
1、打开GIMP并导入图片。
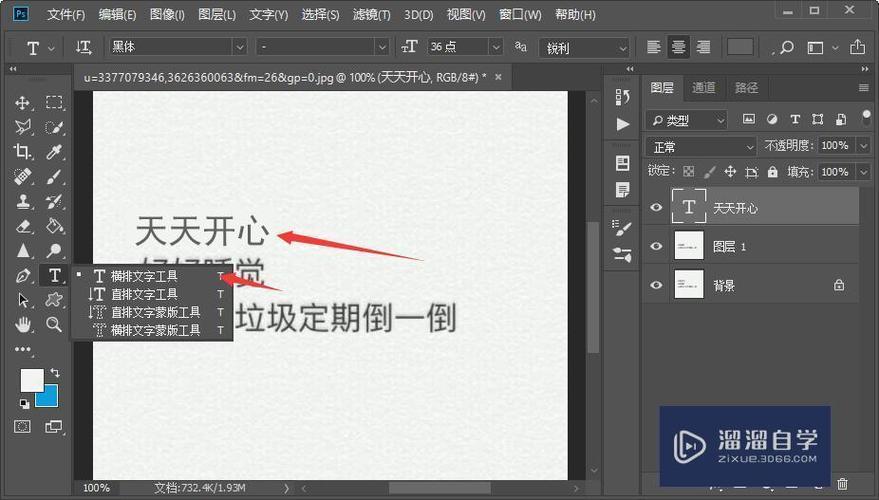
2、选择“克隆工具”或“修复工具”。
3、按住Ctrl键并单击选择一个干净的背景区域作为克隆源。
4、松开Ctrl键并使用鼠标在文字区域进行涂抹,以覆盖原有文字。
5、反复调整克隆源和目标区域,直到文字被完全覆盖且看起来自然。
6、保存修改后的图片。
3. 使用在线工具如Inpaint
Inpaint是一款简单易用的在线工具,专门用于去除图片中不需要的元素,包括文字。
步骤如下:
1、访问Inpaint网站(如https://www.onlineinpaint.com/)。
2、上传需要处理的图片。
3、使用画笔工具在文字区域进行涂抹。
4、点击“开始”按钮,等待处理完成。
5、下载处理后的图片。
4. 使用移动应用如PicsArt
PicsArt是一款流行的手机图片编辑应用,也可以用来替换图片中的文字。
步骤如下:
1、在手机上打开PicsArt并导入图片。
2、选择“魔法”选项卡中的“消除”工具。
3、使用画笔工具在文字区域进行涂抹。
4、等待应用自动处理并显示结果。
5、如果满意,保存或分享修改后的图片。
5. 使用深度学习模型如DeepCream
对于高级用户,可以使用基于深度学习的模型如DeepCream来自动检测并去除图片中的文字。
步骤如下:
1、准备一个预训练好的DeepCream模型。
2、使用Python脚本加载图片并调用模型进行推断。
3、根据模型输出的遮罩图,将原图中的文字区域替换为周围背景。
4、保存处理后的图片。
FAQs
Q1: 替换图片中的文字是否会改变图片的分辨率?
A1: 替换图片中的文字本身不会直接改变图片的分辨率,但如果在处理过程中对图片进行了缩放或裁剪,则可能会影响最终图片的分辨率,建议在处理前备份原始图片,以防不测。
Q2: 为什么有时候替换后的文字区域看起来不够自然?
A2: 替换后的文字区域看起来不够自然可能是由于多种原因造成的,如选区不够精确、背景复杂度高、颜色匹配不佳等,为了获得更自然的效果,可以尝试调整选区大小、使用不同的工具或方法进行处理,并在必要时进行手动修饰,一些高级的图像编辑软件提供了更多的控制选项和算法优化,可以帮助改善替换效果。