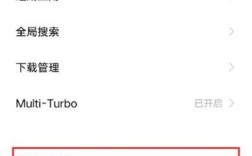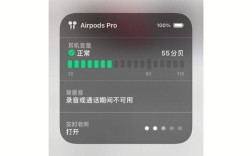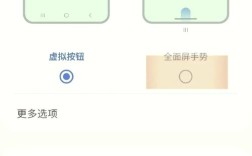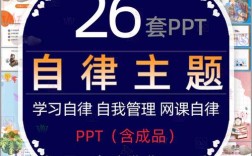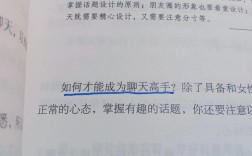一、确定考勤表格式
1、表格结构:通常第一行作为表头,包含员工编号、姓名、部门、职位等信息,从第二行开始,每一行代表一名员工,每一列代表一天,日期按月排列。
2、表格样式:可根据企业需求选择合适的样式,也可通过“格式化表格”功能快速应用预设样式。

二、创建员工信息表
1、在工作表中输入员工的基本信息,如员工编号、姓名、部门和职位等,这些信息可放在表格的左侧部分。
2、为工作表命名,员工信息表”,以便后续引用和管理。
三、设置日期格式
1、在表头部分输入从1号到31号的日期,并确保日期的格式统一,可使用Excel的“日期”功能来设置。
2、选中日期单元格区域,右键点击选择“设置单元格格式”,在“数字”选项卡中选择“自定义”,在右侧框中输入“d”或“dd”等格式代码,使日期显示为日或日/月的形式。
四、添加考勤记录
1、设定考勤标记:常见的考勤标记符号有“√”表示出勤,“×”表示缺勤,“L”表示迟到,“E”表示早退等。
2、输入考勤数据:根据员工的实际考勤情况,在对应的日期单元格中输入相应的考勤标记,此过程可手动输入,也可通过导入外部数据来完成。
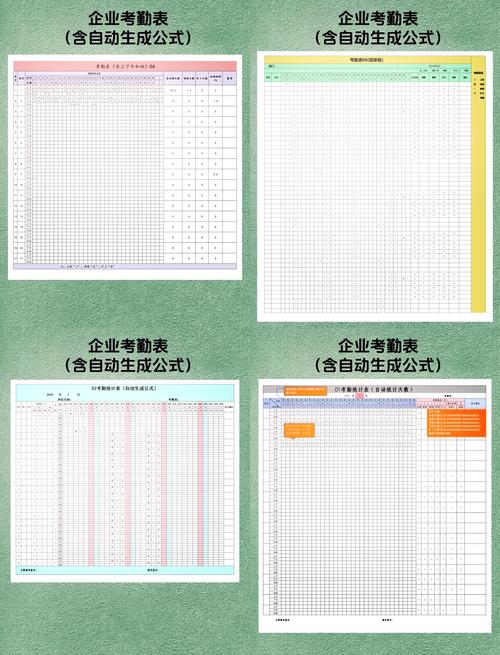
五、使用公式计算出勤情况
1、计算总出勤天数:使用SUMIF函数计算每个员工的总出勤天数,假设考勤数据在B2:AF2区域,公式为=SUMIF(B2:AF2,"√")。
2、计算缺勤和迟到天数:类似地,使用SUMIF函数计算缺勤和迟到的天数,如计算缺勤天数的公式为=SUMIF(B2:AF2,"×"),计算迟到天数的公式为=SUMIF(B2:AF2,"L")。
六、应用条件格式
1、选择日期范围,点击“开始”选项卡中的“条件格式”按钮,选择“新建规则”。
2、选择“使用公式确定要设置格式的单元格”,在公式框中输入相应的条件公式,要突出显示缺勤标记“×”,公式为=C2="×",然后设置单元格填充颜色为红色;要突出显示迟到标记“L”,公式为=C2="L",设置单元格填充颜色为黄色。
七、保护工作表
1、点击“审阅”选项卡,选择“保护工作表”,并设置密码。
2、在弹出的对话框中,可指定哪些单元格可以编辑,哪些单元格不能编辑,员工信息和考勤标记部分应设置为不可编辑。
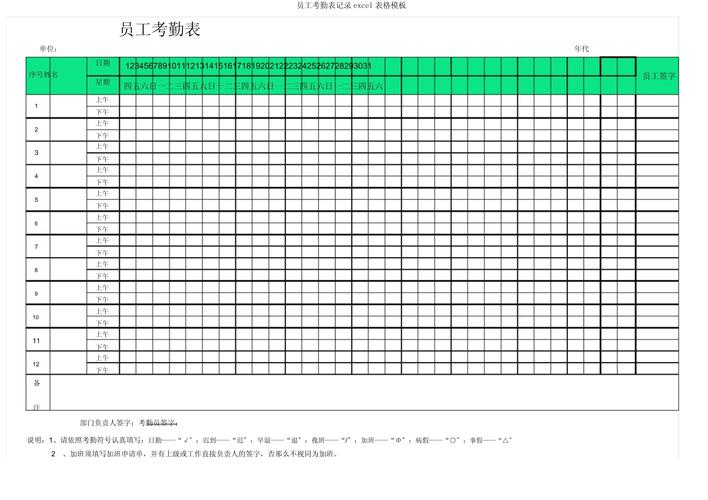
八、实现自动化和高级功能
1、如果对Excel VBA(Visual Basic for Applications)熟悉,可以编写VBA代码实现自动化考勤数据录入、考勤统计和报表生成等功能。
2、可以将考勤表与外部数据源(如考勤机、打卡系统)集成,实现数据的自动同步和更新。
九、生成报表和分析
1、根据考勤数据,创建月度或年度考勤统计报表,包括出勤率、缺勤率、迟到率等关键指标。
2、使用Excel的图表功能,将考勤数据可视化,生成柱状图、饼图等,便于直观分析和展示。
十、定期维护和更新
1、定期更新员工信息表,确保员工信息的准确性和完整性。
2、定期备份考勤数据,防止数据丢失,可将数据导出为CSV或Excel文件,并保存到安全的位置。
FAQs
1、Q:如何在Excel中根据考勤数据筛选出特定条件的员工?
A:可以使用Excel的筛选功能,选中整个考勤数据区域,包括表头,然后在“数据”选项卡中点击“筛选”按钮,每列标题旁边会出现筛选箭头,若要筛选出某月出勤天数少于一定天数的员工,可点击“出勤天数”列的筛选箭头,选择“数字筛选”,再选择“小于”,输入相应的天数即可,还可以根据其他条件,如部门、职位等进行多条件筛选。
2、Q:如何修改已设置的条件格式?
A:若要修改已设置的条件格式,可在“开始”选项卡中再次点击“条件格式”按钮,选择“管理规则”,在弹出的“条件格式规则管理器”对话框中,选择要修改的规则,点击“编辑规则”按钮,对条件公式、格式等进行修改,修改完成后,点击“确定”保存更改。