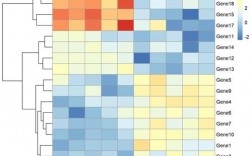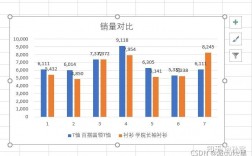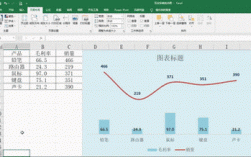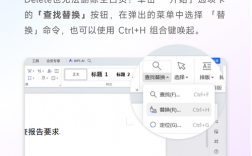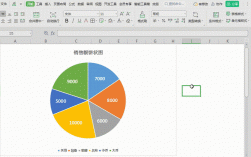🌟Word做图?小意思!跟着我,轻松搞定!🚀
嘿,小伙伴们!👋 是不是觉得Word就是个打字、排版的普通工具?🤔 告诉你哦,Word还能帮你做出超酷炫的图表和图片,让你的文档瞬间高大上!😎 不管你是新手小白还是进阶达人,这篇干货满满的教程保证让你大开眼界,直呼“原来Word还能这么玩!”🎉
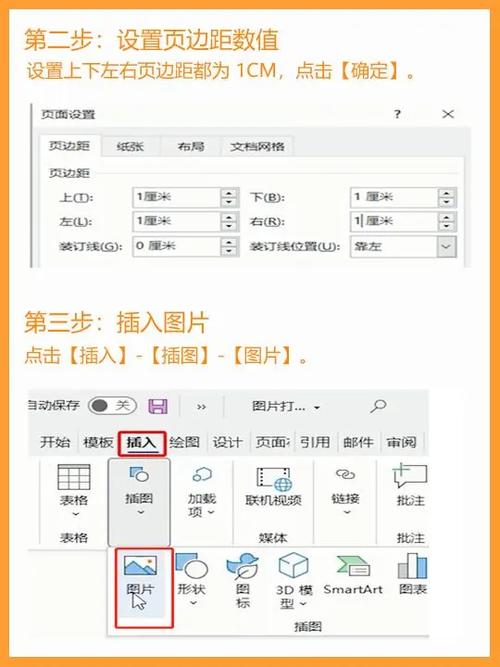
🌈Word做图初体验:从零到一的跨越👣
Q1: Word真的能做图吗?
当然能啦!Word内置了强大的绘图功能,从简单的线条、箭头到复杂的流程图、组织结构图,甚至是创意插画,都能轻松搞定,别小看了它,Word可是个隐藏的“艺术家”呢!🎨
操作步骤:
1、打开Word,找到菜单栏上的【插入】选项卡。
2、点击【形状】按钮,哇塞,这里有好多形状供你选择!矩形、圆形、箭头……应有尽有。

3、选中你喜欢的形状,在文档上拖动鼠标,就能画出你想要的形状啦!简单不?😉
🔍细节决定成败:美化你的图表✨
Q2: 图表太单调怎么办?
别急,咱们来给它化个妆!Word提供了丰富的颜色、边框、填充效果等设置,让你的图表瞬间焕发生机。💄
小技巧:
颜色搭配:试试用互补色或同色系来搭配,让图表看起来更和谐。
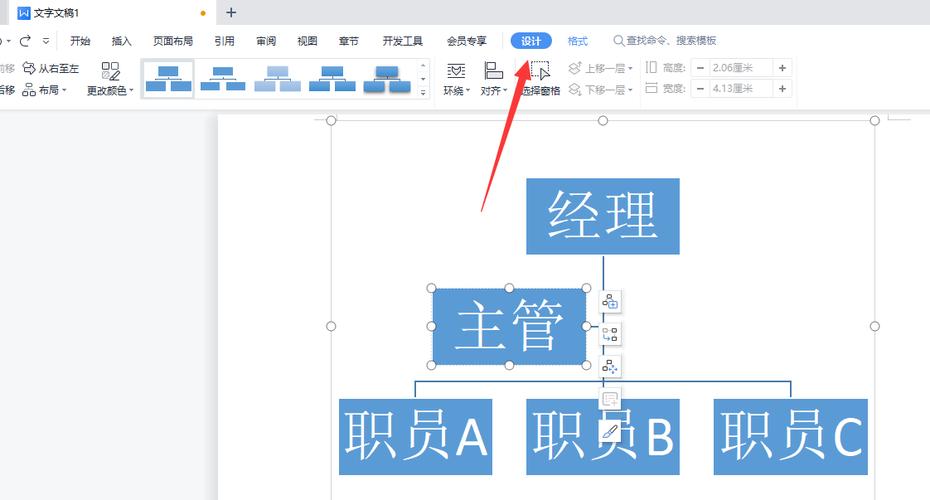
边框与阴影:给图表加个边框或阴影,增加立体感,让它“跳”出来!
文字说明:别忘了加上清晰的文字说明,让人一眼就懂你的意思。🔠
📊数据可视化:用图表说话🗣️
Q3: 怎么把数据变成图表?
Word不仅能画图,还能把枯燥的数据变成直观的图表哦!无论是柱状图、折线图还是饼图,都能一键生成。📈
操作步骤:
1、在Excel或其他表格软件中整理好你的数据。
2、回到Word,同样在【插入】选项卡下,找到【图表】按钮。
3、选择你需要的图表类型,Word会自动帮你导入数据并生成图表。
4、调整图表样式、颜色等细节,直到满意为止。👌
真实案例分享:记得那次做市场调研报告时,一堆数据看得人眼花缭乱,但用了Word的图表功能后,不仅自己分析起来轻松多了,连老板都夸我专业呢!👏
💡创意无限:自定义图形与组合艺术🖼️
Q4: 想做得更有创意怎么办?
Word允许你自由组合图形,发挥你的想象力,创造出独一无二的作品,你可以用圆形和矩形拼出一个机器人,或者用箭头和线条画出一个迷宫。🧩
小贴士:
对齐与分布:利用【格式】选项卡下的对齐和分布工具,让图形排列得整整齐齐。
组合与取消组合:多个图形可以组合成一个整体进行移动或编辑;如果需要修改某个图形,记得先取消组合哦!🛠️
🎉实战演练:制作一份项目计划书📋
想象一下,你要用Word做一份项目计划书,里面既有时间线、任务分配表,又有团队介绍和预期成果展示,这时候,你就可以综合运用前面学到的技能:用形状画流程图表示项目进度,用图表展示数据对比,再配上精美的图片和简洁的文字说明,一份既专业又吸引人的项目计划书就新鲜出炉啦!👏👏👏
💬Word,你的创意伙伴!🌟
看吧,Word不仅仅是个文本编辑器,它还是你的创意伙伴,帮你把想法变成现实,下次再有人问你“Word怎么做图?”时,你可以自豪地告诉他:“这还不简单?看我露一手!”😎
实践出真知,多动手尝试,你会发现Word的世界远比你想象的要精彩得多!加油,未来的设计大师们!💪