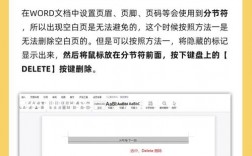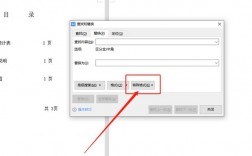Word是Microsoft Office套件中的一个重要工具,广泛应用于文档编辑、排版和处理,在日常使用过程中,有时我们可能需要删除某些页面,下面将详细介绍如何在Word中删除页面的方法:
删除空白页
1、方法一:使用分页符
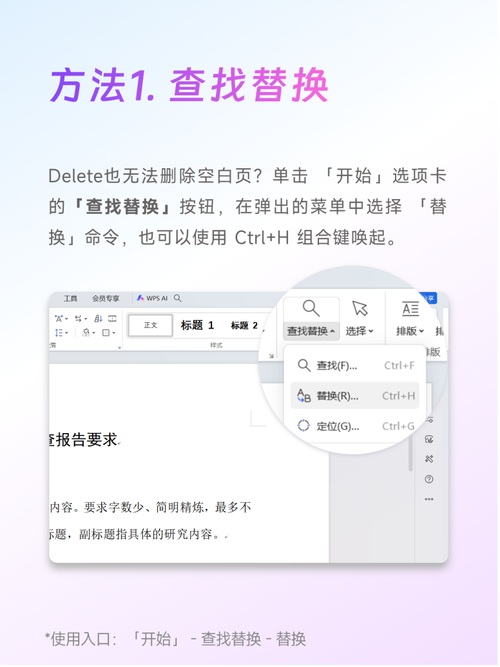
步骤:如果空白页是由于分页符引起的,可以通过删除分页符来解决问题,将光标定位到空白页的开头或结尾,然后按下“Backspace”键(如果是在开头)或“Delete”键(如果是在结尾)。
注意事项:确保分页符确实导致了空白页,有时候其他格式问题也可能导致类似的结果。
2、方法二:调整段落标记
步骤:点击“开始”选项卡中的“显示/隐藏段落标记”按钮,查看是否有多余的段落标记或其他隐藏字符,如果有,可以手动删除这些标记。
注意事项:有时候段落标记可能不可见,通过显示/隐藏功能可以更容易找到问题所在。
3、方法三:调整页面设置
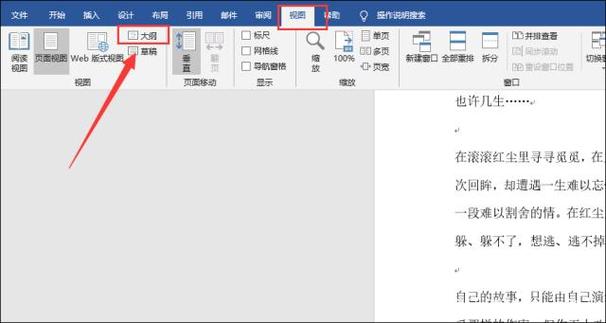
步骤:点击“布局”选项卡,选择“页面设置”,检查是否有不合理的设置导致空白页出现,检查页边距、纸张大小等设置。
注意事项:确保所有页面设置一致,避免因设置不同导致的空白页。
1、方法一:使用Ctrl+G定位删除
步骤:打开Word文档,选择“页面视图”,按快捷键【Ctrl+G】,选择目标页码为要删除的页面,点击确定,鼠标立即定位到该页面的开始处,左手按住Shift上档键,右手鼠标点击页尾处,选中整个页面,按Delete键删除。
注意事项:这种方法适用于快速定位并删除特定页面,特别是当文档较长时。
2、方法二:使用缩略图
步骤:选择【视图】菜单下的【页面视图】选项,勾选下方的【缩略图】选项,文档左侧会出现“缩略图”栏,从“缩略图”栏中找到需要删除的页面,鼠标移至页面,即成功定位到该页面的开始处,左手按住Shift上档键,右手鼠标点击页尾处,选中整个页面,按Delete键删除。
注意事项:此方法直观,适合快速查找并删除页面。
3、方法三:使用导航窗格
步骤:打开Word文档,进入【视图】菜单下的【导航窗格】选项,在左侧导航窗格中点击【标题】,在标题状态下点击一个章节标题内容,即可定位到该章节内容,鼠标右键点击需要删除的章节标题,选择【删除】即可删除整个章节。
注意事项:此方法适用于删除包含章节标题的页面,方便快捷。
4、方法四:使用查找和替换功能
步骤:点击“开始”选项卡中的“查找和替换”按钮,在弹出的对话框中选择“定位”选项卡,然后选择“选定删除”,点击“确定”后,会选中要删除的页面,按Delete键删除。
注意事项:此方法适合批量删除特定类型的页面。
在Word中删除页面是一个相对简单的操作,但不同的需求和方法可能会影响操作的复杂性,无论是删除空白页还是包含内容的页面,都有多种方法可供选择,选择合适的方法可以提高工作效率,减少不必要的麻烦。