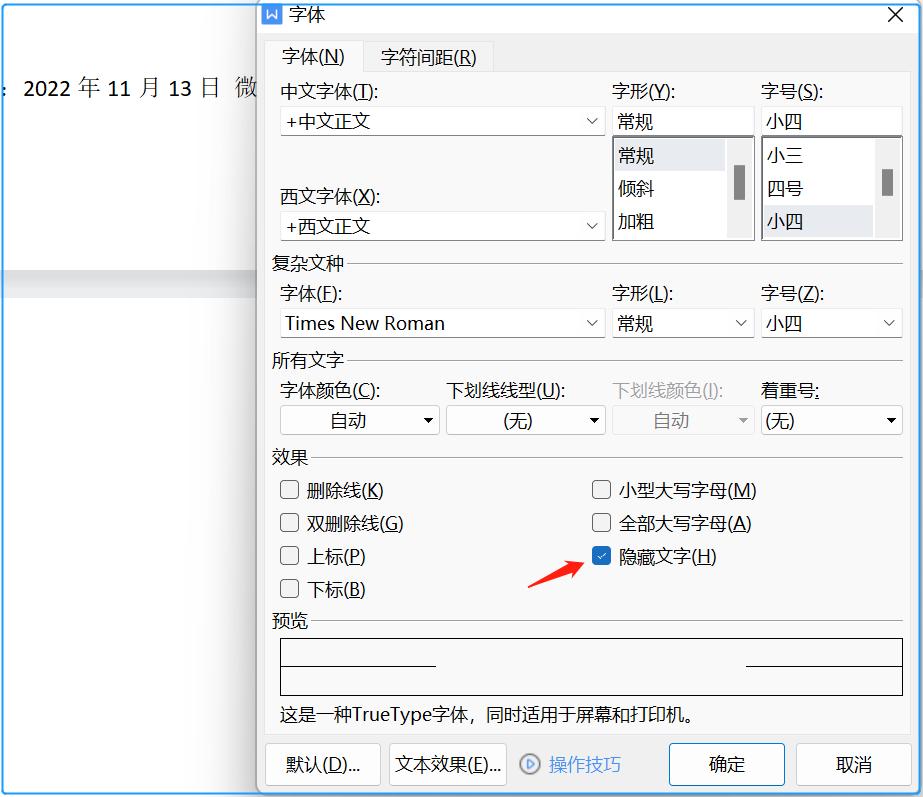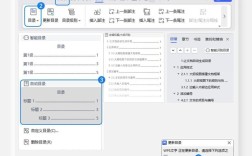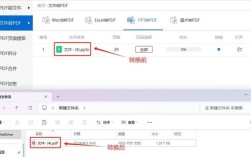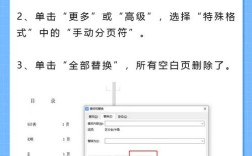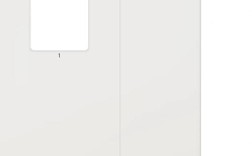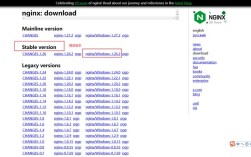在编辑文档时,空白页的出现是一个常见问题,以下是一些删除Word文档中空白页的方法:
| 方法 | 操作步骤 | 适用情况 | 优点 |
| 使用Shift键 | 1. 将光标定位到文档末尾,按住Shift键不松;2. 鼠标单击选中空白页面,然后按下Backspace或Delete键即可删除空白页。 | 适用于最后一页是空白页的情况。 | 操作简单,快速有效。 |
| 使用分页符删除 | 1. 点击选项卡中的“开始”;2. 选择“显示编辑标记”,就可以看到被隐藏的「分页符」;3. 将光标放到「分页符」前面,按下Delete就能轻松删除空白页。 | 适用于因插入分页符导致的空白页。 | 可以精确定位并删除特定分页符。 |
| 调整表格大小 | 1. 如果是以表格结束而产生的空白页,通常都是因为表格太大占据了整整一页,使得最后一个回车在第二页无法删除;2. 这时可以将表格调整的小一点,再按Backspace键就可以删除空白页。 | 适用于表格结尾导致的空白页。 | 解决表格过大导致的空白页问题。 |
| 调整段落行距 | 1. 将光标定位到空白页处;2. 右键点击「段落」,将「行距」设为「固定值」,「设置值」选择「1磅」,点击确定按钮也可以删除以表格结束的空白页。 | 适用于以表格结束的空白页。 | 通过修改行距来删除空白页。 |
| 查找替换功能 | 1. 按Ctrl + H键打开查找和替换的窗口;2. 在特殊格式中选择“手动分页符”,在“查找内容”框中输入^m^,「替换为」框中留空,点击全部替换,就可以一下子把所有的空白页都删除了。 | 适用于文档中有多个空白页的情况。 | 批量删除空白页,节省时间。 |
| 使用WPS删除 | 1. 手机端下载WPS,然后把文件传到手机上,再用WPS打开,就能轻松删除所有的空白页。 | 适用于电脑操作不便的情况。 | 利用移动设备灵活处理文档。 |
FAQs
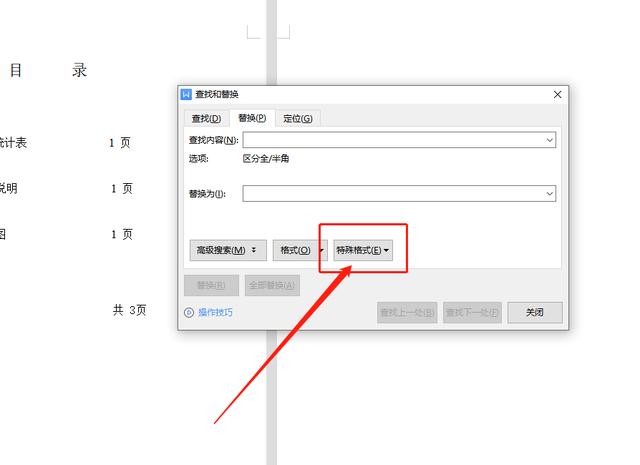
1、为什么Word文档会出现空白页?
文档中插入了分页符、页面布局设置不当、段落格式设置不正确等原因都可能导致空白页的出现。
2、如何预防Word文档中出现空白页?
在编辑文档时注意避免不必要的分页符插入,合理设置段落格式和页面布局,定期检查文档结构。
3、如果上述方法都无法删除空白页怎么办?
如果以上方法都无法解决问题,可以尝试将文档另存为新格式(如.txt再转回.docx),或者在新的Word版本中打开文档进行编辑。
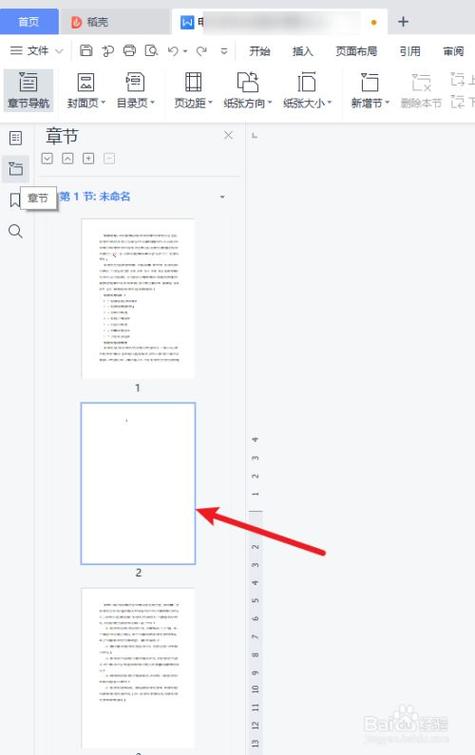
删除Word文档中的空白页有多种方法,可以根据具体情况选择合适的方法进行操作,希望这些方法能够帮助你更好地管理和维护你的文档。