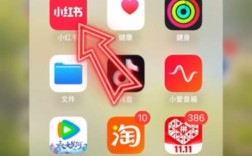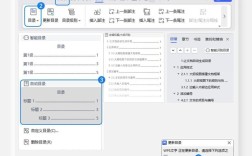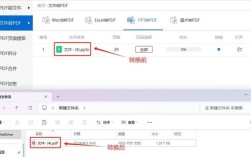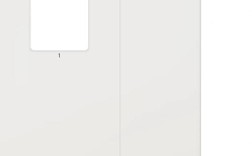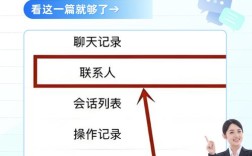如何删除修订?
嘿,小伙伴们!👋 你有没有遇到过这样的情况:在Word文档里不小心按了“修订”按钮,结果文档变得乱七八糟,全是红红绿绿的标记?🤔 别担心,今天就来教大家怎么轻松搞定这个小麻烦,让你的文档恢复清爽!😎
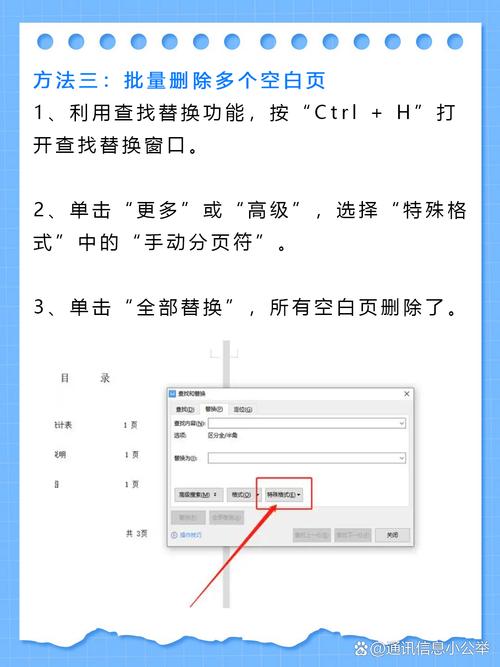
什么是修订模式?📝
咱们得搞清楚啥是修订模式,它就像是个“超级编辑助手”,能让你看到自己对文档做的每一点改动,无论是加了个字、删了个词,还是调整了段落格式,都会用不同颜色的标记标出来,听起来挺方便吧?但有时候,这些标记多了,看着就烦人了。😅
为什么要关闭修订模式?🚫
想象一下,你写了一篇漂亮的文章,结果满屏都是修订标记,就像脸上长了痘痘一样,多影响美观啊!😣 如果你要分享给朋友或者打印出来,这些标记也会跟着一起出现,那就尴尬了,学会关闭修订模式,让文档恢复原貌,是非常重要的哦!💪
怎么关闭修订模式?🔒
好啦,言归正传,咱们来看看怎么操作吧!其实很简单,只需要几步就能搞定。👇
1. 找到“审阅”选项卡🔍
打开你的Word文档,看看顶部有没有一排菜单栏?对,就是那个!在里面找到一个叫“审阅”的选项卡,点它一下。👀
2. 点击“修订”按钮✏️

在“审阅”选项卡里,你会看到一个“修订”按钮,它可能长得像个小铅笔或者有个小箭头,别犹豫,直接点它!💥
3. 选择“关闭”或“接受所有更改”✅
点了“修订”按钮后,会弹出两个选项:“关闭”和“接受所有更改”,如果你想保留所有的修改,就选“接受所有更改”;如果你只想关掉修订模式,不管那些修改,就选“关闭”,我一般喜欢选“关闭”,这样文档看起来更干净。😉
小贴士:快捷键大法好!🖥️
你知道吗?Word里还有很多好用的快捷键呢!按下“Ctrl+Shift+E”组合键,也能快速关闭修订模式,是不是很方便?下次记得试试哦!🚀
修订模式的小秘密🤫
哎,对了,还有个小秘密要告诉你,其实修订模式不仅仅是用来记录修改的,它还可以用来做团队协作哦!你和朋友一起写一篇论文,每个人都可以开启修订模式,提出自己的建议和修改意见,再统一整理一遍,是不是感觉团队效率都提高了?👏👏👏
常见问题解答FAQs🤔
Q1: 关闭修订模式后,之前的修改还会保留吗?
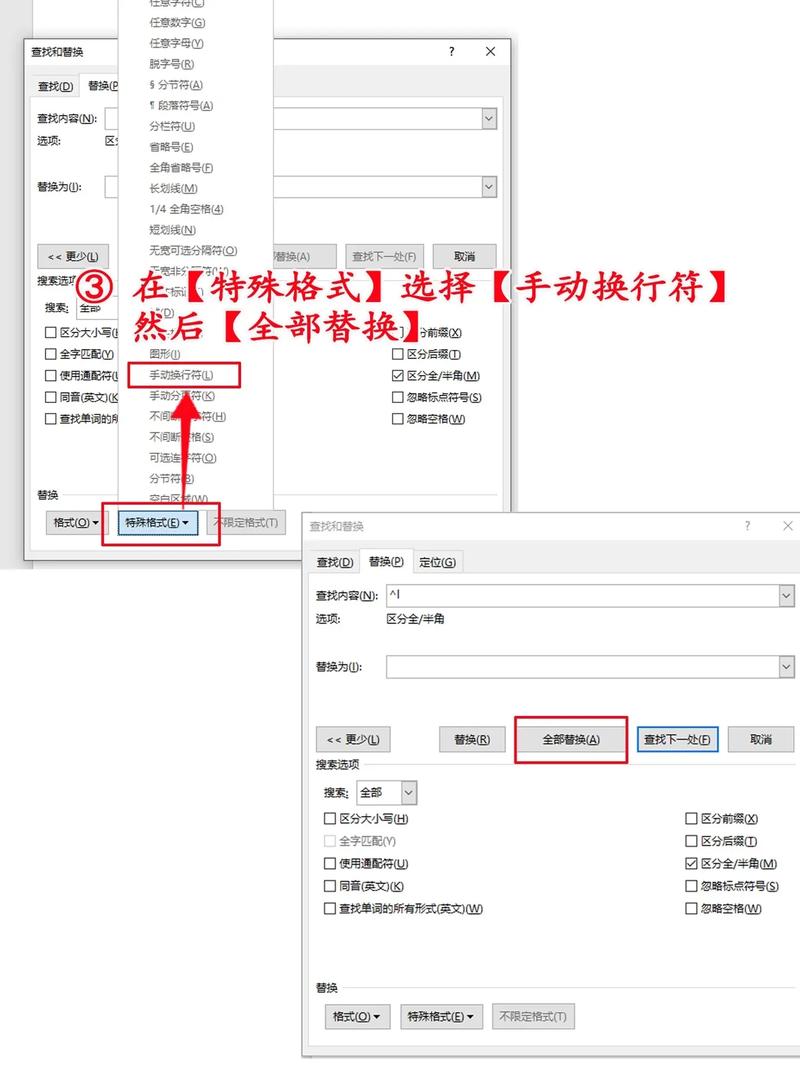
A1: 当然啦!关闭修订模式只是不再显示那些标记而已,你的修改还是好好地保存在文档里的,放心大胆地关吧!😄
Q2: 如果我不小心开启了修订模式怎么办?
A2: 没关系,按照上面的步骤再操作一遍,关掉它就行啦!记得以后要小心点哦!😉
Q3: 修订模式的颜色能不能改?
A3: 这个嘛……Word默认的颜色确实有点单调,但遗憾的是,我们不能直接改颜色,不过别灰心,你可以通过其他方式来突出显示修改过的部分,比如加粗、斜体或者换字体颜色。🎨
好啦,今天的教程就到这里啦!希望这些小技巧能帮到你们这些新手小白,记得多练习哦!下次再见啦!👋👋👋