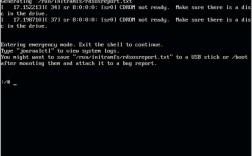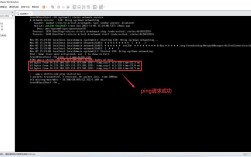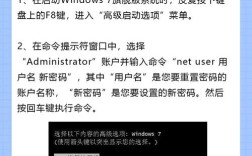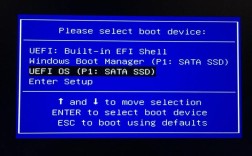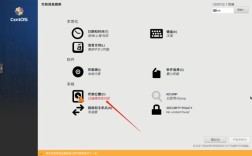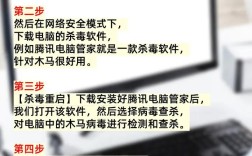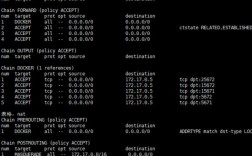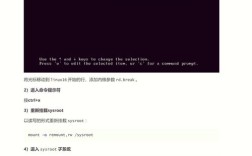🔧Win10如何还原系统?小白也能轻松搞定!
嘿,小伙伴们!你们有没有遇到过电脑突然抽风,各种问题层出不穷的情况呀?别担心,今天咱就来聊聊Win10系统怎么还原,让你的电脑轻松回到最初的“纯净”状态😎。
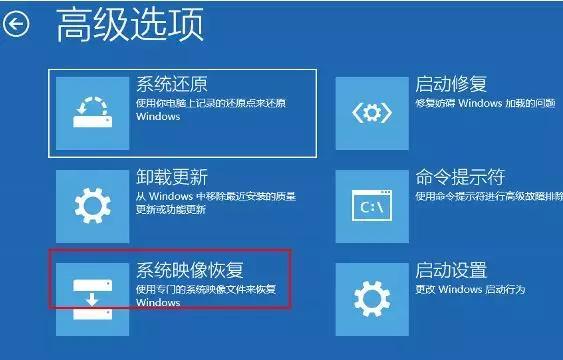
一、为啥要还原系统呢🤔?
有时候啊,咱们不小心下载了一些乱七八糟的软件,或者电脑被病毒、恶意软件攻击了,导致系统变得卡顿、死机,甚至出现各种报错,这时候,还原系统就像是给电脑来个“时光回溯”,让它回到之前健康的状态😜。
比如说,我有个朋友,他电脑因为下载了一个不知名的游戏安装包,结果电脑中了毒,各种文件都被加密了,他最后就是通过还原系统才解决了这个问题,不然那些重要的资料可就全没了😭。
二、还原系统前的准备工作📋
在还原系统之前,咱们得先做好一些准备工作,不然可能会手忙脚乱哦😅。
(一)备份重要数据💸
这可是很重要的一步!想象一下,如果你辛辛苦苦写的论文、珍贵的照片都在还原系统的过程中没了,那得多心疼啊😢,一定要把重要的数据备份到移动硬盘、U盘或者云盘里。
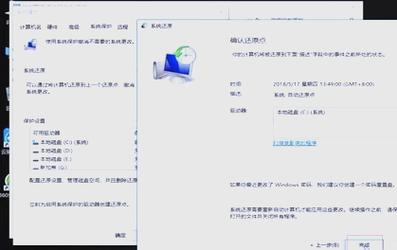
你可以把文档、图片、视频等文件都放在一个文件夹里,然后复制粘贴到备份设备中,就像我把我喜欢的游戏存档和一些工作文件都备份到了移动硬盘里,这样就算还原系统也不用担心它们会丢失啦😃。
(二)确认系统还原点📅
Win10系统会自动创建一些还原点,不过你也可以手动创建哦,打开“控制面板”,找到“恢复”选项,再点击“打开系统还原”,在这里你可以看到所有的还原点📁,选择一个合适的还原点很重要,选择最近一次系统正常运行时的还原点比较好😉。
我曾经有一次不小心把系统弄坏了,就是因为没有提前确认好还原点,结果还原后发现还是有问题😅,所以啊,大家一定要认真检查哦!
三、开始还原系统啦🎉
(一)使用系统自带的还原功能🛠️
1、按照前面说的,进入“系统还原”界面,选中你想要还原的还原点后,点击“下一步”👣。
2、接着会弹出一个确认窗口,告诉你还原系统的详细信息,比如哪些程序会被删除、哪些设置会改变等等,仔细看看没问题后,就点击“完成”吧😃。

3、系统会提示你是否要重启计算机来完成还原操作,那就毫不犹豫地点击“是”吧💪!
在这个过程中,电脑可能会重启几次,不要慌张,这是正常现象哦😉,等还原完成后,你就会惊喜地发现,电脑又变回那个熟悉的、流畅的Win10系统啦👏!
(二)使用“重置此电脑”功能🔄
如果系统还原功能不太好用或者你想更彻底地还原系统,还可以使用“重置此电脑”功能哦🧐。
1、打开“设置”,点击“更新和安全”,然后在左边栏选择“恢复”,在右边找到“重置此电脑”选项。
2、点击“开始”后,会出现两个选项:“保留我的文件”和“删除所有内容”,如果你想保留个人文件,就选第一个;如果想彻底清除所有数据,就选第二个😜。
3、接下来按照提示操作就可以了,不过要注意哦,选择“删除所有内容”后,电脑上的所有数据都会被删除,所以要慎重考虑呀😅。
我曾经用这个功能帮邻居家的小孩重置过电脑,因为他把电脑弄得太乱了,什么软件都有,还经常死机,重置完之后,电脑就像新的一样,速度也快了很多😃。
四、还原后的注意事项⚠️
1、重新安装软件:还原系统后,之前安装的软件都需要重新安装啦😅,所以啊,记得提前把软件的安装包保存好哦😉。
2、更新驱动程序:有些硬件设备的驱动程序可能会丢失,需要重新更新,你可以去设备制造商的官方网站下载最新的驱动程序,让电脑的各个部件都能正常工作😃。
3、检查系统设置:还原系统后,一些系统设置可能会恢复到默认状态,比如网络连接、显示分辨率等等,你可以根据自己的需求重新调整这些设置😜。
五、个人观点💡
其实啊,还原系统并不可怕,只要做好准备工作,按照步骤来操作,就能轻松搞定😉,而且定期还原系统还能让我们的电脑保持一个良好的运行状态,提高工作和学习的效率哦😃,不过呢,大家在操作的时候一定要小心谨慎,特别是备份数据这个环节,可千万不能马虎呀😅!
怎么样,小伙伴们?现在知道Win10怎么还原系统了吧😎?赶紧去试试吧💪!