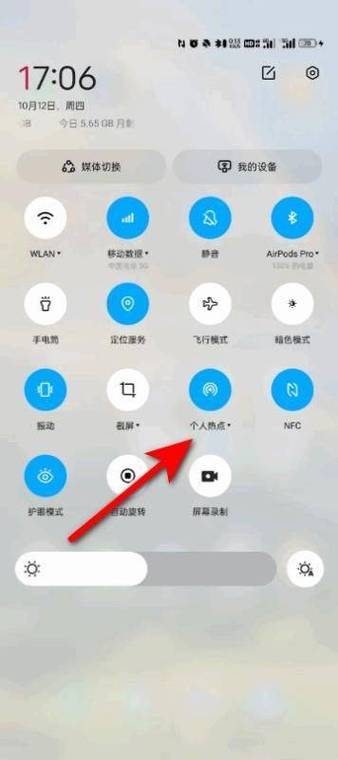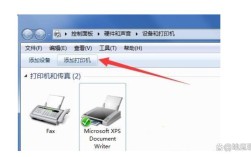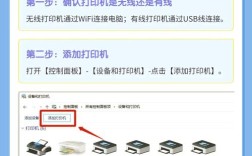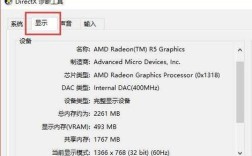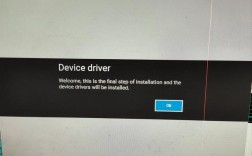华为手机与电脑的连接方法多种多样,每种方法都有其独特的优点和适用场景,以下是对华为手机如何连接电脑的详细介绍:
| 方法 | 优点 | 适用场景 | 详细步骤 |
| 通过USB数据线连接 | 数据传输速度快,稳定性高,同时可以充电 | 适合需要传输大文件或进行系统备份的用户 | 1. 准备一根华为手机原装的USB数据线和一个支持USB接口的电脑。 2. 将USB数据线的一端插入手机,另一端插入电脑。 3. 在手机上下拉通知栏,点击“USB设置”,选择“传输文件”。 4. 在电脑上打开文件管理器,找到手机的图标,双击进入。 5. 在电脑上拖拽或复制粘贴想要传输的文件。 |
| 通过蓝牙连接 | 无线连接,低功耗,适合短距离传输 | 适合需要无线传输小文件或进行多屏协同的用户 | 1. 确保华为手机和电脑都支持蓝牙功能,并已开启蓝牙开关。 2. 在手机上下拉通知栏,点击“蓝牙开关”并保持开启状态。 3. 在电脑上打开华为电脑管家,点击“我的设备” > “我的手机” > “立即连接”。 4. 在手机上下拉通知栏,点击连接提示,选择允许。 5. 在电脑上输入手机显示的验证码,然后点击立即连接。 |
| 通过华为分享连接 | 基于NFC技术,快速连接,适合近距离传输 | 适合需要快速传输小文件或进行多屏协同的用户 | 1. 确保华为手机和笔记本或平板都支持NFC功能。 2. 在手机上下拉通知栏,打开NFC开关。 3. 将手机背面靠近笔记本或平板的NFC标志处。 4. 在手机上下拉通知栏,点击接受提示,完成连接。 |
| 通过华为手机助手连接 | 远程数据备份、恢复、更新、修复等功能 | 适合需要进行系统管理和维护的用户 | 1. 在电脑上下载并安装华为手机助手。 2. 使用USB数据线将手机与电脑连接。 3. 在手机上允许通过HDB连接设备。 4. 在电脑上启动华为手机助手,点击“USB数据线连接”。 5. 根据提示输入手机上显示的8位数字验证码,点击立即连接。 |
| 通过Windows连接 | 无缝数据同步和多屏协同 | 适合使用Windows 10系统的用户 | 1. 确保手机运行HarmonyOS系统,电脑运行Windows 10系统。 2. 在电脑上打开设置,点击“电话” > “添加电话”。 3. 在手机上进入设置 > 更多连接 > 连接至Windows。 4. 在手机上登录微软账号,并在电脑上输入手机屏幕上显示的代码。 |
常见问题解答

1、问题:为什么华为手机助手无法连接电脑?
答案:可能是由于未安装华为手机助手、数据线问题或手机系统版本过低等原因造成的,请确保已按照上述步骤正确安装和配置华为手机助手,并使用原装数据线连接手机和电脑。
2、问题:华为手机通过蓝牙连接电脑后无法传输文件怎么办?
答案:请检查蓝牙设置是否正确,确保手机和电脑都已开启蓝牙并处于可被发现状态,尝试重新连接蓝牙并检查文件传输设置。
通过以上五种方法,您可以轻松地将华为手机连接到电脑,实现数据交换、系统管理和多屏协同等功能,请根据您的具体需求和设备条件选择合适的连接方法。