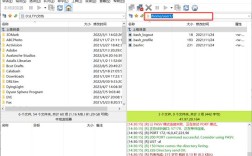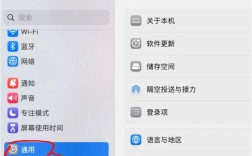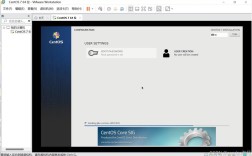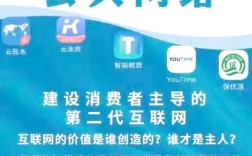两台电脑如何共享文件,是许多工作场景和日常学习中常见的需求,通过共享文件,可以实现资料的快速传递与协作,提高工作效率,下面将根据这个需求,详细解析几种不同的文件共享方法,并给出具体的操作步骤和注意事项:
1、局域网共享
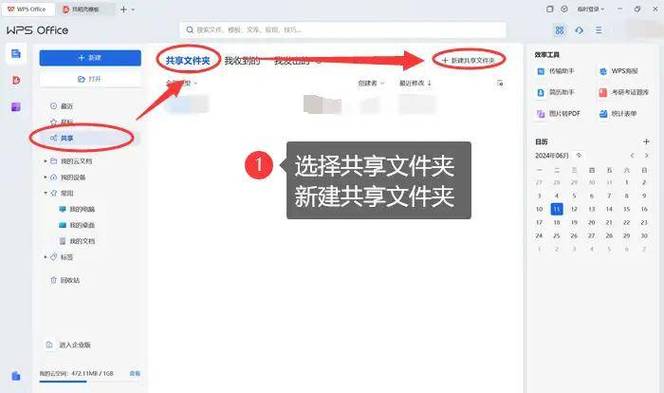
步骤1:配置IP地址:需要确保两台电脑处于同一局域网内,为每台电脑分配一个唯一的IP地址,如第一台为192.168.1.55,第二台为192.168.1.66。
步骤2:关闭防火墙:防火墙可能会阻止文件共享,因此在共享文件之前需要将其关闭。
步骤3:共享文件夹:在需要共享的文件夹上点击右键,选择“属性”,进入“共享”选项卡,勾选“共享此文件夹”,并设置适当的权限。
步骤4:访问共享文件:在另一台电脑上,通过输入共享电脑的IP地址和文件夹名称,如\\192.168.1.55\test,即可访问共享文件。
2、云存储服务
步骤1:选择合适的云存储服务:根据需求选择适合的云存储服务,如Google Drive、Dropbox或OneDrive等。
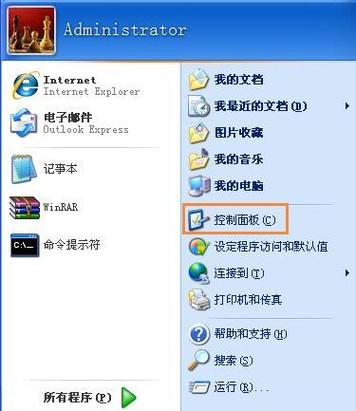
步骤2:上传文件:将需要共享的文件上传到云存储服务中,并创建共享文件夹。
步骤3:设置共享权限:设定谁可以访问这些共享文件,以及他们是否具有编辑或仅查看的权限。
步骤4:共享链接:通过链接形式,将共享文件夹分享给其他人,他们可以通过链接在浏览器中直接查看或编辑文件。
3、使用文件共享软件
步骤1:选择文件共享软件:根据个人喜好和需求选择文件共享软件,如WPS 金山文档、亿方云等。
步骤2:创建共享文件夹:在软件中创建一个新的共享文件夹,并将需要共享的文件添加到此文件夹中。

步骤3:设置权限:根据需要设置文件夹的访问权限,确保参与共享的人员具有相应的查看或编辑权限。
步骤4:邀请共享成员:通过邮件或链接邀请其他人加入共享文件夹,实现文件的多人协作和编辑。
4、FTP服务器
步骤1:搭建FTP服务器:在一台电脑上安装FTP服务器软件,如filezilla Server,进行相应配置。
步骤2:配置权限:设置用户账户及对应权限,确保只有授权用户才能访问特定的文件或文件夹。
步骤3:连接FTP服务器:在另一台电脑上,通过FTP客户端软件连接至FTP服务器,进行文件的上传和下载操作。
5、使用Windows共享打印机
步骤1:设置打印机共享:在连接打印机的电脑上,通过控制面板中的“设备和打印机”设置,将打印机设置为共享模式。
步骤2:添加网络打印机:在其他电脑上,通过“设备和打印机”添加网络打印机,从而实现通过打印机间接共享文件的功能。
6、使用移动存储设备
步骤1:复制文件:将需要共享的文件复制到移动存储设备,如U盘或移动硬盘上。
步骤2:传输文件:将移动存储设备从一台电脑移至另一台电脑,实现文件的手动传输。
7、使用局域网通信软件
步骤1:选择通信软件:选择支持文件传输功能的局域网通信软件,如QQ、微信等。
步骤2:发送文件:通过软件的文件传输功能,直接将文件发送至对方的软件账户中。
8、使用电子邮件
步骤1:添加附件:在电子邮件撰写界面,添加需要共享的文件作为附件。
步骤2:发送邮件:将带有附件的邮件发送至对方的邮箱地址,对方下载附件即可获得共享文件。
在深入探讨了多种文件共享方法后,人们还需注意以下关键事项,以确保文件共享过程的顺利和安全:
确保两台电脑之间网络连通性良好,对于使用公用网络进行文件共享的情况,确认电脑连接在同一局域网内。
考虑到文件的安全性和隐私保护,在共享敏感文件时,需额外谨慎设置访问权限。
若使用第三方云存储服务或文件共享软件,应事先了解其数据安全性和隐私政策,避免数据泄露风险。
两台电脑之间共享文件有多种方式,每种方法都有其特点和应用场景,用户可根据自己的实际需求和操作习惯,选择最适合自己的共享方式,合理的权限设置和网络安全措施也是保证文件共享顺利进行的关键。