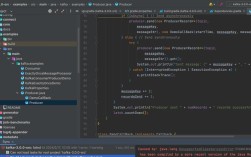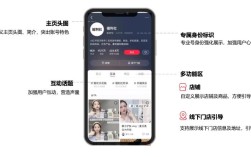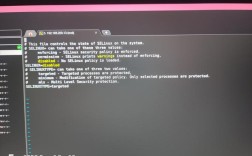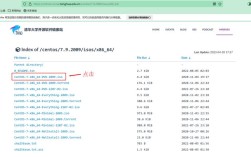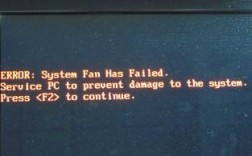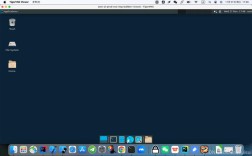高效完成AI抠图的实用指南
在图像处理领域,抠图一直是设计师和内容创作者的高频需求,传统手动操作既耗时又考验技术,而AI技术的介入彻底改变了这一流程,本文将提供一套清晰的AI抠图方法,帮助快速实现精准分离主体与背景。

一、主流AI抠图工具的核心优势
目前市场上主流的AI抠图工具(如Adobe Photoshop Neural Filters、Remove.bg、Fotor等)均具备以下特点:
1、智能识别算法:自动检测图像主体轮廓,尤其擅长处理头发、羽毛等复杂边缘。
2、批量处理功能:支持同时处理多张图片,效率提升超80%。
3、跨平台适配:网页端与客户端均可操作,部分工具提供API接口方便开发者调用。
以Photoshop 2023版为例:
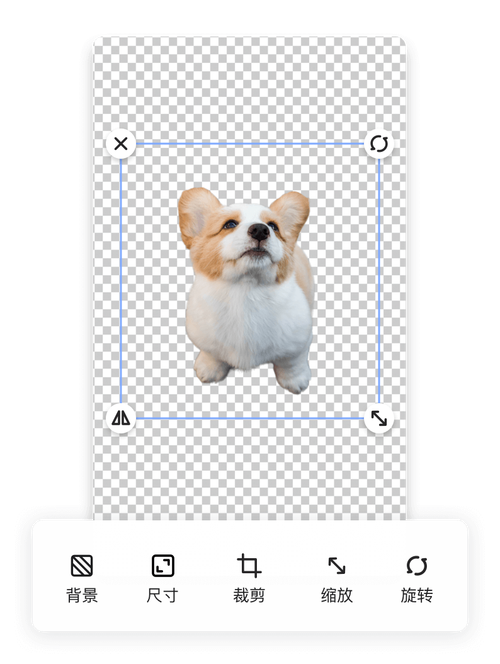
- 打开需处理的图片文件
- 进入「选择」菜单点击「主体」功能
- 通过「选择并遮住」面板优化边缘细节
- 使用调整边缘画笔完善发丝等细微处
二、四步实现专业级抠图效果
步骤1:原始素材预处理

- 选择分辨率不低于72dpi的清晰图像
- 避免主体与背景颜色过于接近(如白衣白墙)
- 复杂场景建议先进行基础裁剪
步骤2:AI自动抠图阶段
- 上传文件至工具界面
- 启用「智能识别」功能(通常为默认设置)
- 等待3-15秒生成初步蒙版
步骤3:人工精修关键区域
- 放大至200%检查边缘过渡
- 使用「+/-选区笔刷」修正误识别部分
- 对半透明物体(玻璃、水花)单独调整不透明度
步骤4:输出与格式选择
- 导出PNG格式保留透明通道
- 电商用途建议保存为JPG+白色背景版本
- 印刷需求需输出300dpi以上分辨率
三、提升成图质量的三个细节
1、光影匹配原则
抠取后合成新背景时,注意调整主体光影角度,可使用AI打光工具(如Luminar Neo)统一光源方向。
2、边缘羽化控制
硬边物体(电子产品)羽化值建议0.5-1px,人像类建议1.5-2.5px。
3、色彩平衡补偿
执行「匹配颜色」功能(PS菜单:图像>调整),使抠出主体与新背景色温一致。
从实际项目经验看,AI抠图已能解决90%的日常需求,但涉及艺术创作或商业级精修时,仍需结合通道抠图等传统技法,建议建立个人素材库,对高频使用元素(企业Logo、产品主图)进行预扣处理,可节省70%重复工作时间,工具的智能化始终服务于人的创意,掌握核心逻辑比单纯依赖自动化更有价值。