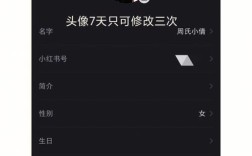批量重命名图片的高效方法
无论是整理个人相册还是管理网站素材库,图片命名混乱都会影响效率,手动修改文件名不仅耗时,还容易出错,本文将介绍几种实用的批量重命名方法,帮助快速实现文件规范管理。

一、利用操作系统自带功能
1、Windows系统
- 选中需要重命名的图片(按住Ctrl或Shift多选)。
- 右键点击第一张图片,选择“重命名”,输入基础名称(如“产品图_”)。
- 系统会自动为后续文件添加序号,生成“产品图_(1)”“产品图_(2)”等格式。
2、Mac系统
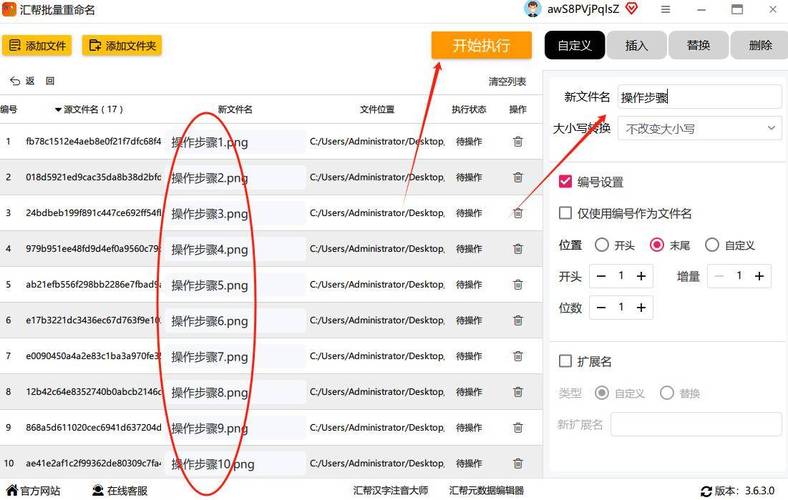
- 全选图片后右键点击“重新命名”。
- 选择“格式”选项,自定义名称和序号位置(如“场景图-01”“场景图-02”)。
二、使用专业工具提升效率
如果需更复杂的命名规则(如添加日期、关键词),推荐以下工具:
Adobe Bridge:支持批量添加元数据与自定义命名规则,适合摄影或设计从业者。
Advanced Renamer:免费工具,可通过组合“时间戳”“文本替换”等条件生成新文件名。
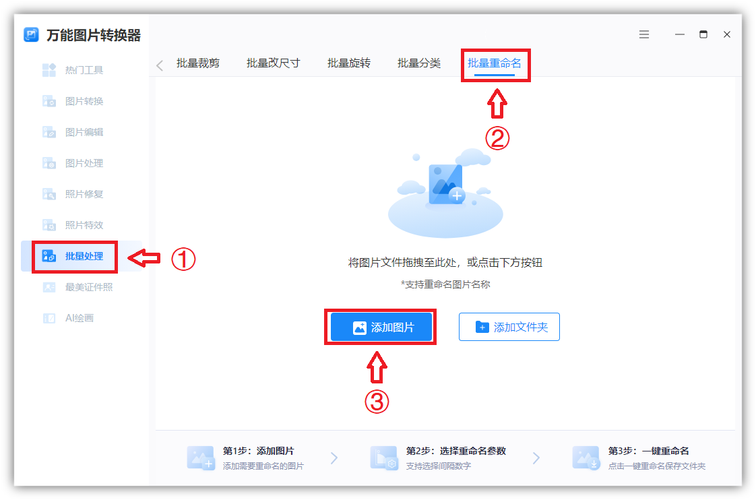
Total Commander:文件管理器内置批量重命名功能,支持正则表达式替换。
三、通过命令行快速处理
熟悉代码的用户可尝试命令行工具:
Windows(PowerShell)
- Get-ChildItem *.jpg | ForEach-Object { Rename-Item $_ -NewName ("商品图_{0}.jpg" -f $_.BaseObject.CreationTime.ToString("yyyyMMdd")) }
此命令将图片按创建日期重命名为“商品图_20231001.jpg”格式。
Mac/Linux(Terminal)
- count=1; for img in *.png; do mv "$img" "素材_$(date +%Y%m%d)_$count.png"; ((count++)); done
此脚本将文件命名为“素材_日期_序号.png”。
四、注意事项与常见问题
1、统一文件格式
批量操作前确保图片格式一致(如全为JPG或PNG),避免因扩展名错误导致无法打开。
2、提前备份文件
初次使用脚本或第三方工具时,建议先复制部分文件测试,防止数据丢失。
3、命名规则清晰
文件名需包含关键词(如“产品_型号_颜色”),便于后期搜索与管理。
观点
批量重命名并非单纯的技术操作,更是提升工作效率的关键习惯,无论是个人用户还是企业团队,选择适合自身需求的方法,能大幅减少重复劳动,将精力聚焦于内容创作本身。