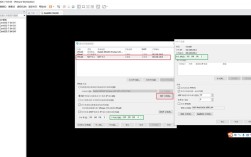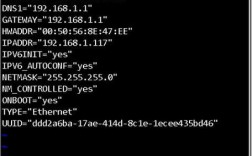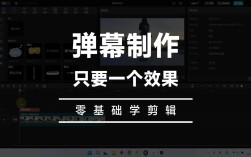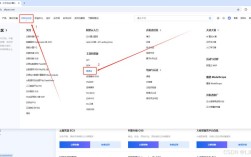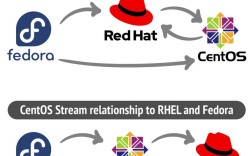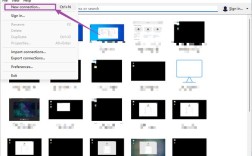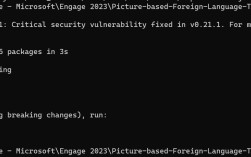想要顺利使用无线网络功能,首先要确保设备具备连接无线信号的能力,无论是手机、电脑还是智能家居设备,正确开启无线功能是第一步,以下从实际操作角度出发,详细讲解不同场景下的开启方法及注意事项。
一、手机/平板设备开启无线功能

以主流安卓与ios系统为例,打开设备的「设置」界面,找到「无线局域网」或「Wi-Fi」选项(不同品牌可能用词略有差异),点击该选项右侧的开关按钮,当按钮颜色变为高亮状态时,设备会自动搜索周边可用的无线网络,若列表中未显示目标网络名称,可尝试下拉屏幕刷新列表,部分机型在飞行模式下会默认关闭无线功能,需先关闭飞行模式。
*高频问题处理*:若开关按钮呈灰色无法点击,可检查是否开启了省电模式或系统权限限制,华为/荣耀手机用户可进入「电池优化」设置,小米设备需检查「网络加速」功能是否冲突。
二、笔记本电脑开启无线功能
Windows系统用户可通过两种方式激活:
1、快捷键组合:常见品牌如联想(Fn+F5)、戴尔(Fn+F2)、惠普(Fn+F12),具体组合键需查看键盘上的无线图标标识
2、系统设置:右击任务栏网络图标→「网络和Internet设置」→「Wi-Fi」模块切换开关
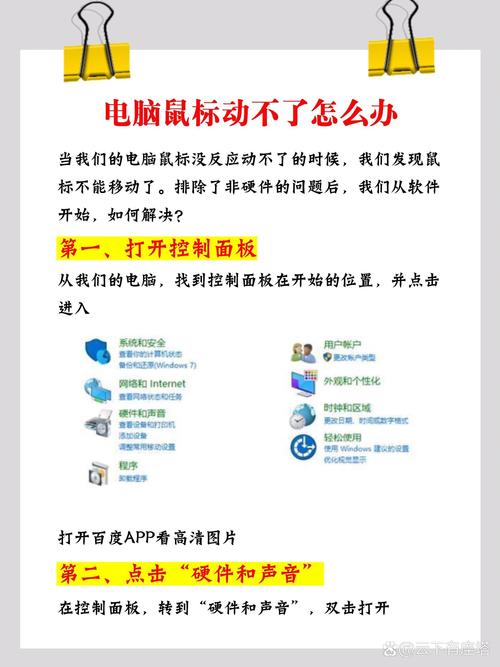
MacBook用户点击屏幕右上角菜单栏的「Wi-Fi」图标,选择「打开Wi-Fi」,若图标显示为灰色,需进入「系统偏好设置」→「网络」→勾选「Wi-Fi」服务。
*关键细节提醒*:部分商务本配备物理无线开关,通常位于机身侧面或前端,ThinkPad系列多采用滑动式开关设计,若软件设置无效,务必检查硬件开关状态。
三、路由器无线功能配置
登录路由器管理界面(通常地址为192.168.0.1或192.168.1.1),输入管理员账号密码后,进入「无线设置」板块,重点配置三个参数:
- SSID(网络名称):建议使用字母+数字组合,避免特殊字符
- 信道选择:2.4GHz频段优选1/6/11信道,5GHz频段可自动选择

- 加密方式:WPA3-PSK为最优选,旧设备可选WPA2-PSK
完成设置后,点击「保存并重启路由器」,部分新型号路由器支持双频合一功能,可根据实际需求选择是否开启。
四、物联网设备联网要点
智能家电、监控摄像头等设备首次联网时,需同时开启设备的无线功能与手机APP的配对模式,以米家生态链产品为例:
1、设备通电后长按功能键5秒进入配网状态
2、手机APP扫描设备二维码添加新设备
3、选择2.4GHz频段网络(多数IoT设备不支持5GHz)
4、输入Wi-Fi密码后等待设备自动连接
五、信号异常排查方案
当无线功能已开启却无法联网时,建议按以下顺序排查:
1、检查路由器指示灯状态:正常工作时WAN口与Wi-Fi灯应为常亮
2、重启设备与路由器:断电30秒后重新通电
3、确认IP地址分配:在设备端执行「ipconfig /release」和「ipconfig /renew」命令(Windows)
4、更新网卡驱动:通过设备管理器检查无线网卡驱动版本
5、检测信道干扰:使用WiFi Analyzer等工具扫描周边信道占用情况
个人观点
无线技术的普及极大提升了设备互联效率,但用户常因忽略基础设置导致体验打折,建议定期更新路由器固件,不同频段设备合理分配网络资源,当5G通信与WiFi 6技术逐步普及时,理解底层连接逻辑将帮助用户更高效地构建智能生活环境。