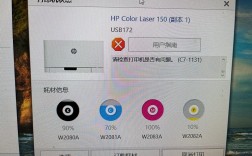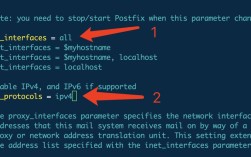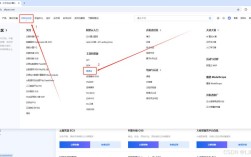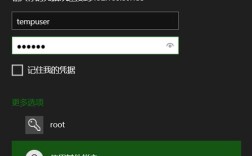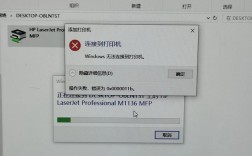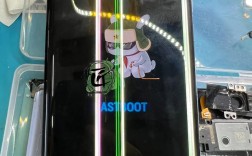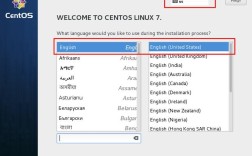C盘空间不足怎么办?实用方法教你轻松扩容
随着电脑使用时间增长,许多用户发现C盘空间越来越紧张,系统运行卡顿、软件安装失败、文件无法保存等问题接踵而至,C盘作为系统盘,存储着操作系统和核心程序,空间不足直接影响电脑性能,本文将提供一系列安全、有效的解决方案,帮助用户彻底解决C盘空间不足的困扰。

一、为什么C盘会突然“爆满”?
C盘空间不足的常见原因包括:
1、系统更新与临时文件堆积:Windows自动更新会生成备份文件,临时文件未及时清理可能占用数GB空间。
2、软件默认安装路径在C盘:多数程序默认安装到C盘,长期积累导致空间被占用。
3、用户文件存储不当:桌面、下载文件夹等默认路径在C盘,若存放大量视频、图片,会迅速挤占空间。
二、手动清理:释放C盘隐藏空间

第一步:删除临时文件与系统缓存
1、按下Win + R,输入%temp% 并回车,删除临时文件夹内所有内容。
2、打开“设置”>“系统”>“存储”,点击“临时文件”,勾选“Windows更新清理”“临时文件”等选项后删除。
第二步:转移用户文件夹路径
桌面、文档等文件夹默认占用C盘空间,可手动修改存储位置:
- 右键点击“桌面”>“属性”>“位置”,选择D盘或其他分区作为新路径。

第三步:卸载冗余软件
进入“控制面板”>“程序和功能”,卸载长期不用的软件,尤其注意体积较大的设计类工具或游戏。
注意事项:清理系统文件时需谨慎,避免误删核心组件,若不确定某文件用途,建议先查询确认。
**三、系统自带工具扩展C盘分区
若C盘相邻分区(如D盘)有未分配空间,可通过Windows磁盘管理工具直接扩容:
1、右键“此电脑”>“管理”>“磁盘管理”,备份D盘数据后删除该分区。
2、右键C盘选择“扩展卷”,按向导分配可用空间。
局限性:此方法要求C盘右侧必须有连续未分配空间,否则需依赖第三方工具。
**四、使用专业工具实现无损扩容
对于复杂分区情况,推荐使用傲梅分区助手等工具,无需重装系统即可调整分区:
1、下载安装后,右键D盘选择“分配空闲空间”,设置转移给C盘的空间大小(如20GB)。
2、提交操作并等待执行,过程中切勿强制关机。
优势:操作可视化,支持合并、拆分分区,且数据安全性高。
五、预防C盘空间不足的长期策略
1、规范软件安装路径:安装程序时手动选择D盘或其他分区。
2、定期清理系统垃圾:可使用Windows自带的“存储感知”功能自动清理。
3、禁用休眠文件(适合非笔记本用户):以管理员身份运行命令提示符,输入powercfg -h off 可释放数GB空间。
**观点
C盘空间管理本质是习惯问题,与其依赖扩容,不如从日常使用入手:重要文件存放到非系统盘,定期清理无用数据,避免安装“全家桶”类软件,若必须扩容,优先选择系统工具或可信第三方软件,避免使用来源不明的工具导致数据丢失,保持系统轻量化运行,才能从根本上提升电脑效率。