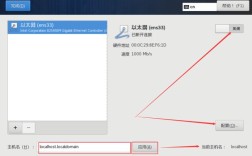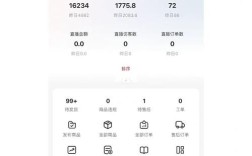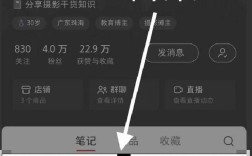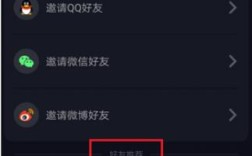在Windows系统中,将“我的电脑”图标显示在桌面上可以通过以下几种方法实现,下面将详细讲解如何在Windows 10和Windows 11中进行操作:
Windows 10 桌面显示“我的电脑”
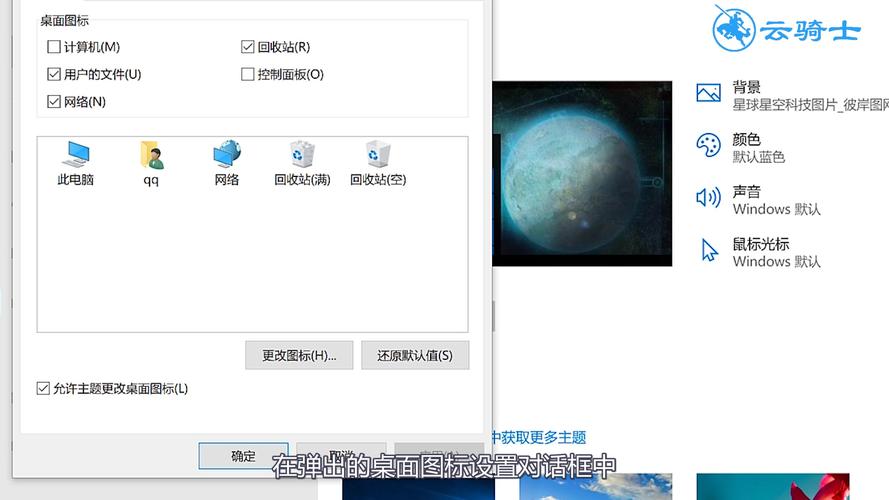
| 步骤 | 描述 |
| 1 | 在桌面空白处右击鼠标,选择“个性化”。 |
| 2 | 在打开的设置窗口中,找到并点击“主题”。 |
| 3 | 在主题设置页面中,找到并点击“桌面图标设置”。 |
| 4 | 在桌面图标设置窗口中,勾选“计算机”,然后点击“应用”和“确定”。 |
| 5 | 返回桌面查看是否已经添加成功,如果成功,您将在桌面上看到“此电脑”图标。 |
Windows 11 桌面显示“我的电脑”
| 步骤 | 描述 |
| 1 | 在桌面空白处右击鼠标,选择“个性化”。 |
| 2 | 在设置界面中,下拉找到并点击“主题”。 |
| 3 | 在主题设置页面中,找到并点击“桌面图标设置”。 |
| 4 | 在桌面图标设置窗口中,勾选“此电脑”(在Windows 11中可能称为“此电脑”),然后点击“应用”和“确定”。 |
| 5 | 返回桌面查看是否已经添加成功,如果成功,您将在桌面上看到“此电脑”图标。 |
注意事项
1、系统版本:不同版本的Windows操作系统可能在界面和选项上有所不同,请根据实际情况进行调整。
2、权限问题:确保您有管理员权限,否则可能无法进行相关设置。
3、刷新桌面:有时需要刷新桌面才能看到新添加的图标,可以按F5键或重新启动计算机。
相关FAQs
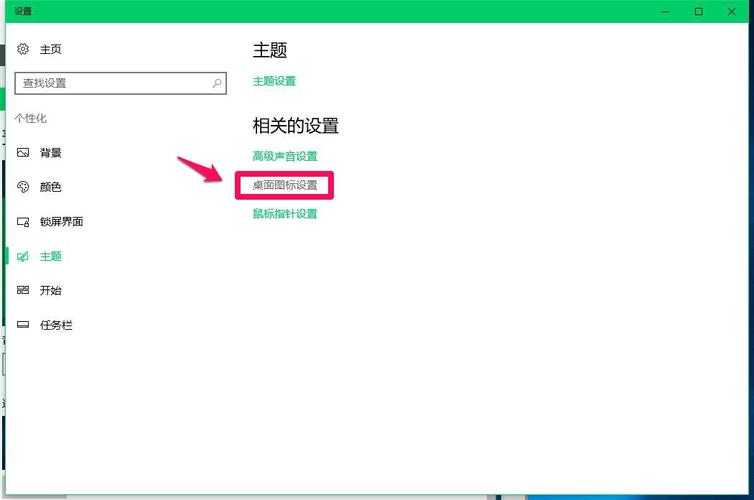
1、Q: 如何删除桌面上的“此电脑”图标?
A: 重复上述步骤,取消勾选“计算机”即可。
2、Q: 如果找不到“桌面图标设置”?
A: 确保您的操作系统是最新版本,或者尝试通过控制面板中的“外观和个性化”设置进入。
3、Q: 是否有快捷键可以直接打开“此电脑”?
A: 可以使用Win + E快捷键直接打开文件资源管理器,它通常默认为“此电脑”视图。
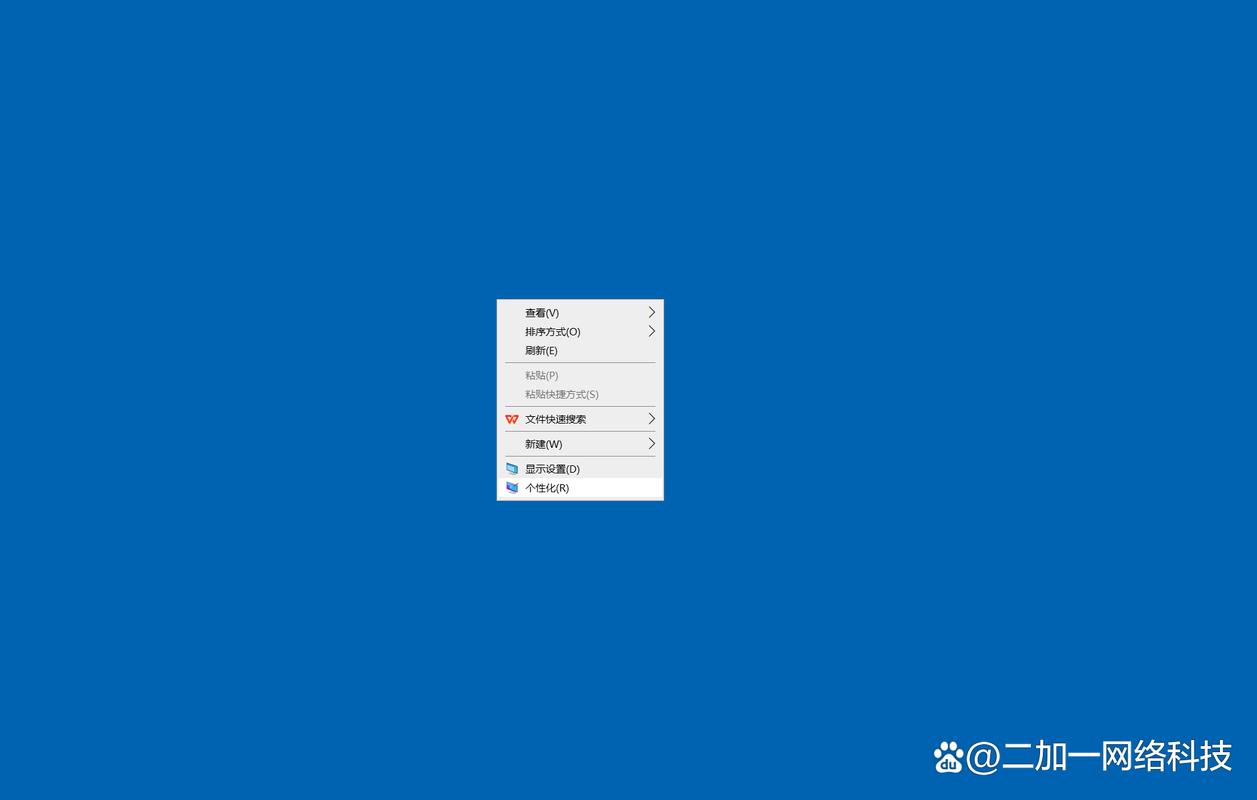
通过以上步骤,您可以轻松地在Windows 10和Windows 11的桌面上显示“我的电脑”图标,这些方法不仅简单易行,而且适用于大多数用户,如果在操作过程中遇到任何问题,可以参考相关的帮助文档或联系技术支持。