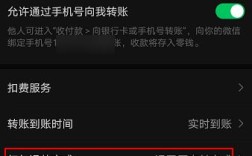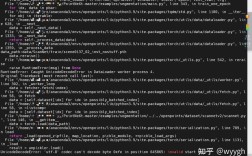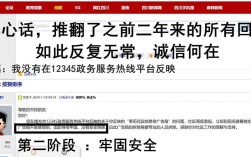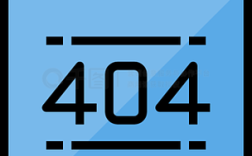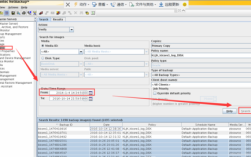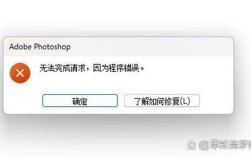通讯录作为手机中存储重要联系人信息的功能,一旦丢失可能影响日常生活与工作,iCloud作为苹果生态的核心服务,提供了便捷的备份与恢复机制,本文将通过实际场景解析,手把手指导用户在不同情况下完成通讯录恢复操作,同时提供数据保护的核心策略。
一、iCloud同步通讯录的核心逻辑

苹果设备默认开启iCloud通讯录同步功能,当用户登录Apple ID后,系统会自动将本地通讯录上传至iCloud云端,并在所有关联设备间实时同步,这一过程需同时满足三个条件:
1、设备已连接稳定的Wi-Fi或蜂窝网络
2、iCloud存储空间未满(需至少保留100MB可用空间)
3、通讯录同步开关处于开启状态(设置→Apple ID→iCloud→通讯录)
若出现同步延迟,可尝试手动刷新:进入「设置」-「Apple ID」-「iCloud」,关闭通讯录同步功能后重新开启,系统会强制触发数据同步。
**二、四类典型场景的恢复方案
场景1:误删单个联系人
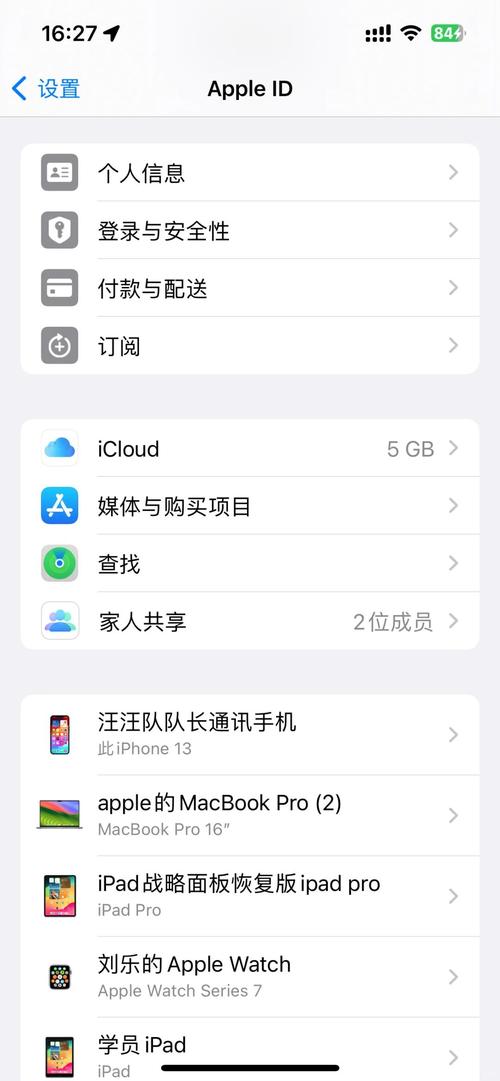
若仅需找回某位联系人,无需全盘恢复:
1、登录iCloud官网(www.icloud.com),使用Apple ID登录
2、点击「通讯录」进入管理界面
3、点击左下角「最近删除」文件夹(保留期30天)
4、勾选目标联系人,点击「恢复」即可
场景2:更换新设备后通讯录消失

常见于新设备未正确同步数据:
1、在新设备登录原有Apple ID
2、进入「设置」-「Apple ID」-「iCloud」,确认「通讯录」同步已开启
3、保持设备联网15分钟以上,系统会自动拉取云端数据
4、若仍未显示,重启设备并进入「设置」-「通讯录」-「默认账户」选择iCloud
场景3:刷机/系统升级导致数据丢失
需通过iCloud备份整体还原:
1、设备初始化后,在激活界面选择「从iCloud备份恢复」
2、登录Apple ID,选择包含通讯录的备份版本(注意备份时间)
3、保持设备连接电源与Wi-Fi直至恢复完成
场景4:多设备同步出现数据混乱
当不同设备修改产生冲突时:
1、在主要设备上进入「设置」-「Apple ID」-「iCloud」
2、关闭「通讯录」同步功能,选择「保留本地副本」
3、重新开启同步,选择「合并数据」而非「删除本地内容」
**三、关键操作的风险规避指南
1、强制覆盖前的数据保护
进行全盘恢复前,建议通过iCloud官网导出vCard备份:登录iCloud→通讯录→全选联系人→点击左下角齿轮图标→导出vCard,该文件可通过邮件发送至安全地址,作为临时应急存档。
2、多账户冲突解决方案
若设备登录过多个Apple ID,可能出现通讯录分散在不同账户的情况,可通过「设置」-「通讯录」-「账户」逐个检查各账户下的联系人列表,采用「导出-导入」方式统一整合至主账户。
3、第三方应用干扰排查
某些通讯录管理类APP(如Cleaner、双卡助手等)可能修改系统通讯录存储路径,建议暂时卸载相关应用,并在「设置」-「通讯录」-「默认账户」中检查是否为iCloud。
**四、长效数据保护机制
1、开启双重验证
在Apple ID设置中启用双重认证,避免账户被盗导致的云端数据篡改,每季度至少检查一次账户安全页面,移除陌生设备的登录权限。
2、定期验证备份状态
每月登录iCloud官网,进入「账户设置」-「存储空间」,确认通讯录备份时间戳是否更新,建议同时开启「iCloud云备份」功能,实现全机数据保护。
3、关键联系人本地存档
将核心联系人的vCard文件保存至电脑或加密U盘,形成三级保护体系(云端+设备+物理存储),企业用户可考虑使用MDM移动设备管理方案,实现通讯录的自动化加密备份。
当通讯录恢复遇到复杂情况时,优先通过苹果官方支持渠道(400-666-8800)获取专业技术指导,避免盲目操作导致数据二次损坏,保持iCloud存储空间充足、定期检查同步状态,才是从根本上杜绝数据丢失的最佳实践。