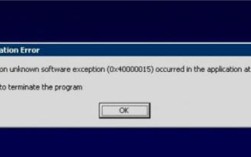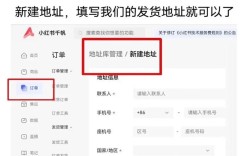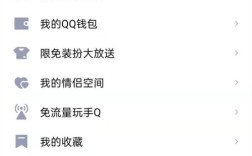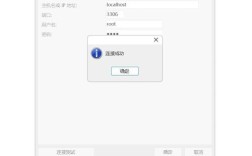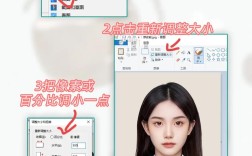在文档协作或审阅过程中,批注是Word中常用的功能,但当文档需要定稿时,保留过多批注可能影响阅读体验,甚至暴露敏感信息,本文将系统讲解不同场景下批注删除的完整方案,帮助用户高效处理文档。
一、逐条删除批注
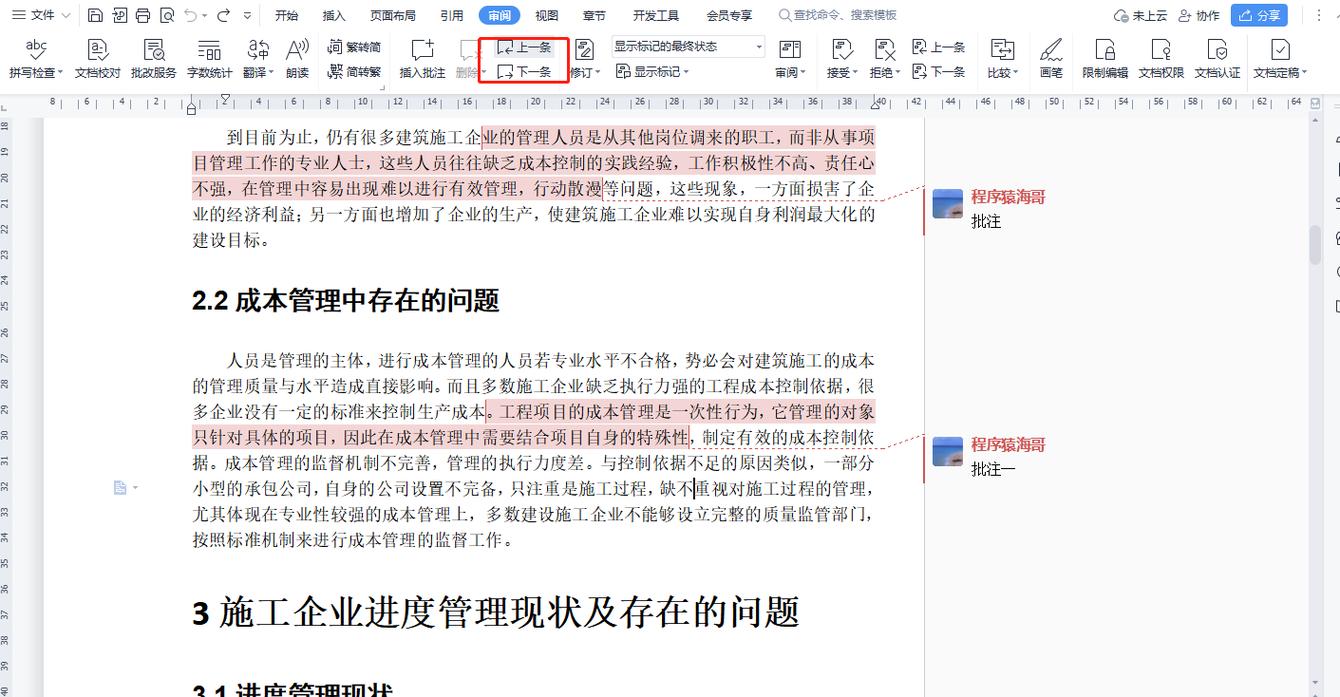
对于需要选择性保留的文档,手动删除更精准。
1、定位批注位置
将光标移至批注框左侧的【批注指示条】(竖线标记处),单击即可激活对应批注
2、执行删除操作
- 右键点击批注内容,选择【删除批注】
- 或选中批注后按键盘【Delete】键
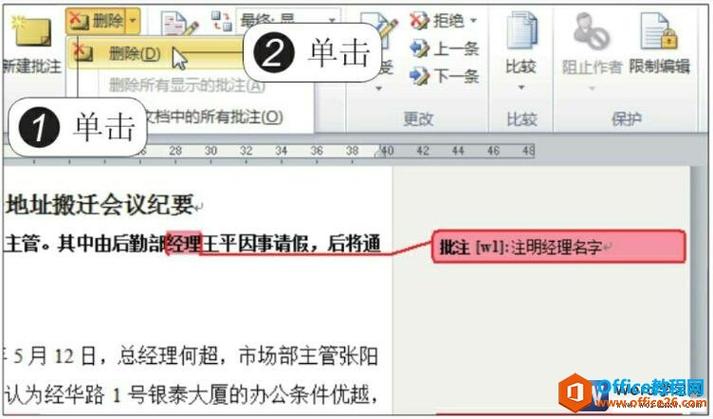
*注意:此操作仅删除当前批注,不影响其他注释内容
二、批量删除所有批注
当文档存在大量冗余批注时,推荐使用以下三种批量处理方法:
方法1:功能区命令清除
1、打开【审阅】选项卡
2、在【批注】组中找到【删除】下拉菜单
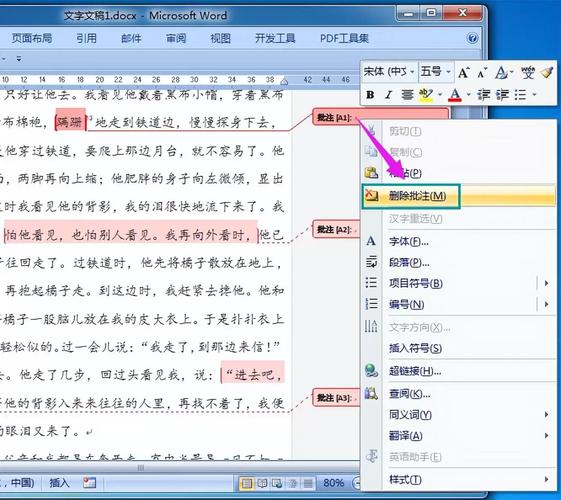
3、选择【删除文档中的所有批注】(Word 2016及以上版本)
方法2:导航窗格操作
1、按下【Ctrl+H】打开导航窗格
2、在搜索栏输入【^a】定位所有批注
3、点击【全部删除】按钮
方法3:VBA脚本批量处理
适用于技术用户处理超大型文档:
- Sub RemoveAllComments()
- ActiveDocument.DeleteAllComments
- End Sub
*提示:执行前务必保存文档副本
三、特殊场景处理方案
场景1:保留批注但隐藏显示
1、进入【审阅】-【修订】-【显示标记】
2、取消勾选【批注】选项
3、文档打印时自动隐藏批注
场景2:删除特定审阅者批注
1、打开【审阅人】下拉列表
2、取消勾选其他审阅者姓名
3、仅保留需删除的审阅者
4、使用批量删除功能
场景3:修订与批注的联合处理
1、先通过【接受所有修订】处理修改痕迹
2、再执行批量批注删除
3、使用【文档检查器】清除元数据
四、版本差异处理指南
新版Word(2019/365)
- 批注面板改为右侧悬浮式设计
- 支持@提及功能批注的单独筛选
- 云端文档需在网页版执行额外清理
经典版Word(2007-2016)
- 批注显示在文档右侧边栏
- 需注意【修订】与【批注】的联动设置
Mac系统特别说明
- 使用【Command】替代【Ctrl】键
- 菜单栏布局存在细微差异
五、删除后的校验与恢复
1、完整性检查
- 使用【导航窗格】二次确认无残留批注
- 开启【隐藏文字】视图核查(文件-选项-显示)
2、误删恢复方案
- 未保存时:立即使用【撤销】(Ctrl+Z)
- 已保存文档:通过版本历史恢复
- 终极方案:使用数据恢复软件扫描临时文件
处理文档批注时需注意:
- 重要批注建议先导出为PDF存档
- 协同文档删除前需获得团队确认
- 政府/企业文件需遵守数据留存规范
定期清理文档冗余信息应成为文档管理的基本习惯,对于高频处理批注的用户,可将常用删除命令添加至快速访问工具栏,当遇到复杂批注嵌套时,建议分阶段处理:先解决格式修订,再处理文字批注,最后清理元数据。