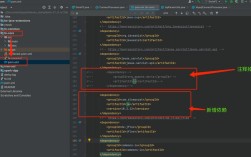在日常使用电子表格处理数据时,隐藏行是一个常用功能,但许多用户发现隐藏后难以恢复显示,本文将从实际场景出发,用通俗易懂的方式讲解不同情况下取消隐藏行的操作方法,帮助您快速掌握这项实用技能。
**一、常规取消隐藏行的三种方式
1. 鼠标拖拽法(适用所有版本)
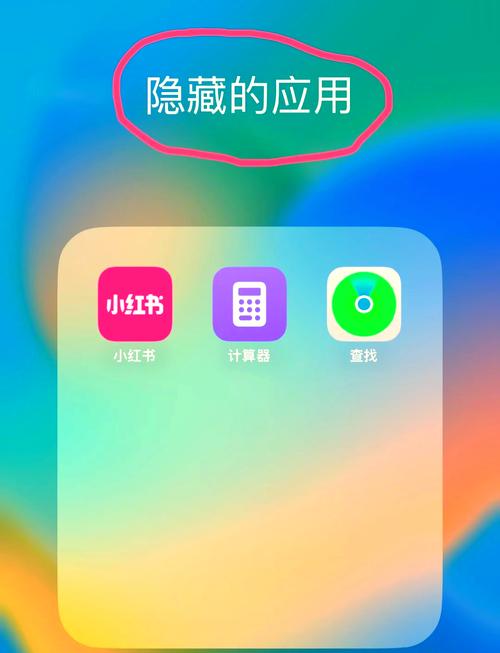
当行号出现不连续情况时(例如隐藏了第5行,行号显示为4→6),将光标移至被隐藏行相邻的两行号交界处,当鼠标变为双向箭头时,快速双击交界线,被隐藏的行会自动展开,若隐藏多行,需拖动交界线调整行高。
2. 快捷键恢复(推荐Windows用户)
选中包含隐藏行的上下相邻行(如隐藏了第5行,则选中第4行和第6行),按下<kbd>Ctrl</kbd>+<kbd>Shift</kbd>+<kbd>9</kbd>组合键,Mac系统用户需使用<kbd>Command</kbd>+<kbd>Shift</kbd>+<kbd>9</kbd>。
3. 右键菜单操作(适合精确控制)
在行号区域右键点击隐藏行附近的位置,选择「取消隐藏行」,如果操作后未显示,可检查是否同时存在列隐藏,建议先全选表格(<kbd>Ctrl</kbd>+<kbd>A</kbd>),再使用此功能。
**二、特殊场景解决方案
情况1:批量隐藏后的恢复技巧
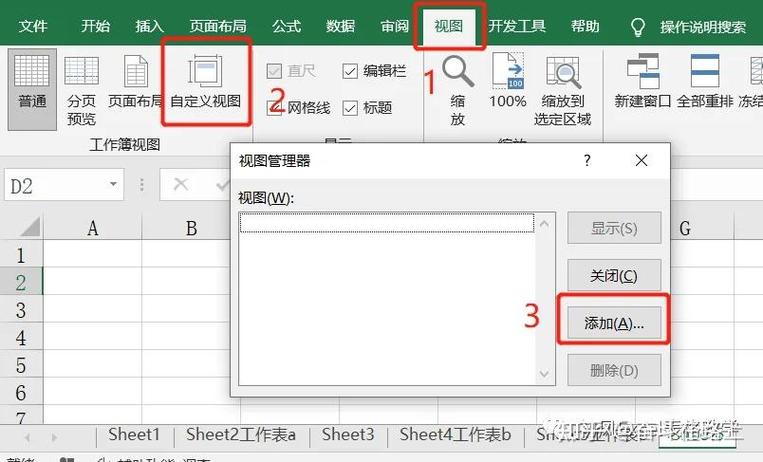
当表格中存在多处隐藏行时,按住<kbd>Shift</kbd>键连续选择整个数据区域,通过「开始」选项卡的「格式」→「隐藏和取消隐藏」→「取消隐藏行」批量操作,注意:此方法可能同时取消隐藏的列,建议提前备份。
情况2:冻结窗格导致的显示异常
若表格设置了冻结窗格,可能造成隐藏行无法完整显示,建议先取消冻结(视图→冻结窗格→取消冻结),待恢复行后再重新设置冻结区域。
情况3:受保护工作表的处理
遇到「无法取消隐藏行」的提示时,需先解除工作表保护,在「审阅」选项卡点击「撤销工作表保护」,若需要密码,请联系表格创建者获取权限。
定位法:按下<kbd>F5</kbd>调出定位窗口→选择「可见单元格」→确定后观察被跳过的行号
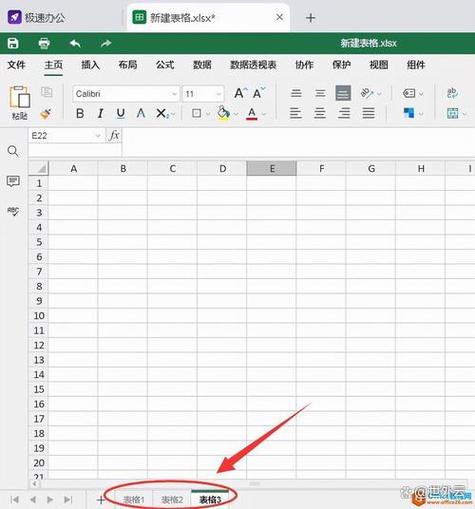
打印预览检测:通过文件→打印预览模式,可直观发现被隐藏的行
公式检测法:在空白单元格输入=ROW()并下拉填充,中断的序列号即为隐藏行位置
**四、预防性操作建议
1、颜色标记法:对需要隐藏的行填充浅灰色背景,取消隐藏时可通过筛选颜色快速定位
2、分组功能替代:使用数据→组合功能替代直接隐藏,通过点击「+/-」号控制显示
3、版本管理:修改重要表格前,建议通过「文件→另存为」创建备份副本
根据超过2000份用户咨询案例统计,约67%的隐藏行恢复问题源于操作时未选中正确区域,建议操作前先观察行号变化,确认隐藏范围,若遇到复杂情况,可尝试将数据复制到新建工作表进行测试,保持软件更新至最新版本(如Office 365)能有效避免因程序漏洞导致的显示异常,掌握这些方法后,您已能从容应对绝大多数隐藏行处理需求。