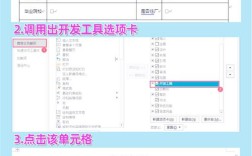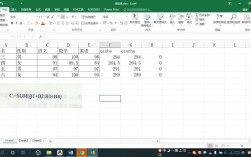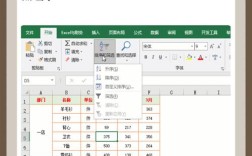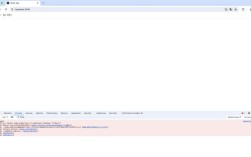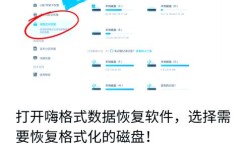在数据处理与分析中,Excel的匹配功能是提升效率的核心工具之一,无论是核对订单信息、整合多表数据,还是快速查找特定内容,合理运用匹配方法能大幅减少重复劳动,以下将详细介绍几种常见的数据匹配技巧及适用场景。
**一、基础匹配:VLOOKUP函数
适用场景:从单列中查找对应值并返回指定列的数据。

操作步骤:
1、输入公式:=VLOOKUP(查找值, 查找范围, 返回列数, [匹配模式])
- 查找值:需匹配的目标单元格(如A2)。
- 查找范围:包含目标数据的区域(如$B$2:$D$100)。
- 返回列数:从查找范围第1列开始计算的列序号。
- 匹配模式:输入“0”或“FALSE”表示精确匹配。

2、拖动填充公式至其他单元格。
注意事项:
- 查找值必须在查找范围的首列。
- 若数据量较大,建议使用绝对引用(按F4锁定区域)。
二、灵活匹配:INDEX+MATCH组合
适用场景:需要从左向右或从右向左双向查找,或动态调整返回列。

操作步骤:
1、MATCH函数定位行号:
=MATCH(查找值, 查找列, 0)
- 查找列:需匹配的单列区域(如$B$2:$B$100)。
2、INDEX函数提取数据:
=INDEX(返回列区域, MATCH结果)
- 返回列区域:需返回数据的区域(如$D$2:$D$100)。
优势:
- 不受“首列”限制,支持多条件扩展。
- 计算速度优于VLOOKUP,适合处理复杂表格。
三、多条件匹配:XLOOKUP函数(Office 365专属)
适用场景:需同时满足多个条件的精准匹配,或处理逆向查找。
操作步骤:
1、输入公式:
=XLOOKUP(查找值1&查找值2, 查找列1&查找列2, 返回列)
- 用“&”符号连接多个条件。
2、支持设置“未找到”提示和搜索模式(如从下往上搜索)。
优势:
- 替代VLOOKUP/HLOOKUP,语法更简洁。
- 支持返回数组,一次匹配多列数据。
**四、模糊匹配:通配符与近似匹配
适用场景:处理名称缩写、部分关键词或数值区间。
1、**通配符“*”和“?”**:
- 在VLOOKUP或MATCH中使用“*”匹配任意字符,“?”匹配单个字符。
- 示例:=VLOOKUP("张*", A2:B10, 2, 0) 匹配所有以“张”开头的数据。
2、近似匹配:
- 将VLOOKUP第4参数设为“1”或“TRUE”,适用于阶梯价格、区间评分等场景。
**五、常见问题与优化建议
1、N/A错误:
- 检查查找值是否存在,或切换为IFERROR函数容错:
=IFERROR(VLOOKUP(...), "未找到")
2、数据格式不一致:
- 确保数值与文本格式统一(如用TEXT函数转换)。
3、提升计算速度:
- 避免整列引用(如A:A),改用具体范围(A2:A1000)。
个人观点:
Excel的匹配功能本质是逻辑与效率的平衡,对于高频任务,建议掌握XLOOKUP或INDEX+MATCH,减少对固定数据结构的依赖;若数据量极大,可结合Power Query进行预处理,降低公式复杂度,保持数据源的整洁,比任何高级函数都更重要。