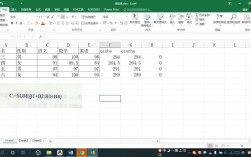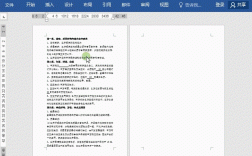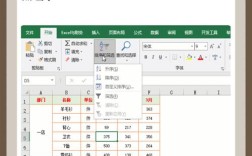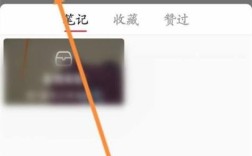Excel表格如何设置下拉选项
在日常办公中,Excel表格的下拉选项功能能够极大提升数据录入的效率和准确性,通过预设选项,用户可以直接选择内容,避免手动输入错误,本文将详细介绍两种常用的下拉菜单设置方法,并针对常见问题提供解决方案,帮助用户快速掌握这一实用技巧。
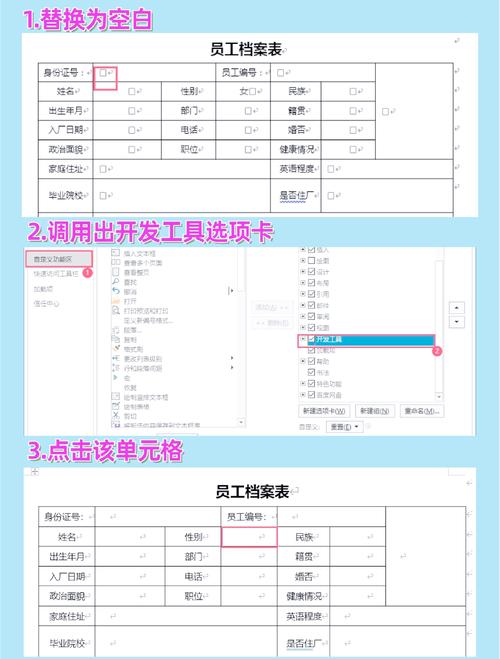
**一、基础方法:数据验证功能
数据验证(Data Validation)是Excel内置的核心功能,适用于大多数下拉菜单需求,以下是具体操作步骤:
1、选定目标单元格
打开Excel表格,选中需要设置下拉选项的单元格或单元格区域(如A1到A10)。
2、打开数据验证窗口
点击顶部菜单栏的「数据」选项卡,选择「数据工具」组中的「数据验证」按钮(或使用快捷键Alt+D+L)。
3、设置允许条件
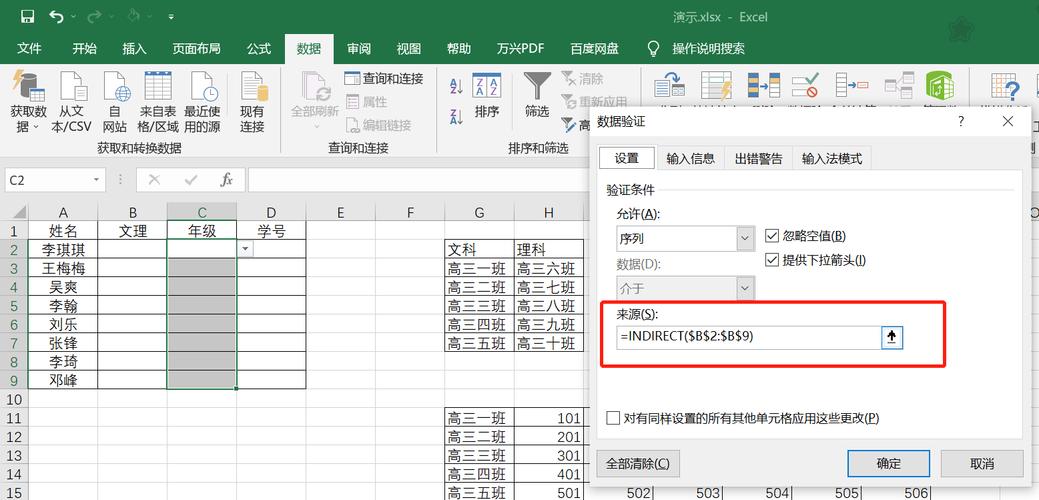
在弹出窗口中,将「允许」条件修改为「序列」。
4、输入选项内容
在「来源」框中输入下拉菜单的选项内容,多个选项需用英文逗号分隔。男,女或产品A,产品B,产品C。
5、完成设置
点击「确定」保存,此时所选单元格右侧会出现下拉箭头,点击即可选择预设内容。
注意事项:
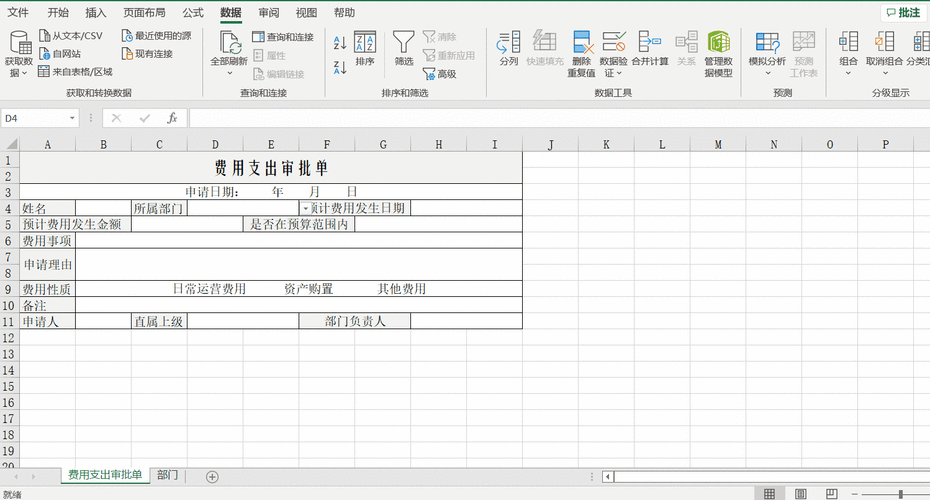
- 若选项需要跨表格引用,可在「来源」中输入公式,如=Sheet2!$B$1:$B$5。
- 删除下拉菜单时,需重新进入数据验证窗口,点击「全部清除」。
二、进阶技巧:使用控件创建动态下拉菜单
若需实现多级联动或动态更新选项,可结合Excel控件(如组合框)完成,以下是操作流程:
1、启用开发工具
- 默认情况下,Excel的「开发工具」选项卡可能未显示,需进入「文件」→「选项」→「自定义功能区」,勾选右侧的「开发工具」。
2、插入组合框控件
- 点击「开发工具」→「插入」→「表单控件」中的「组合框(窗体控件)」。
- 在表格中按住鼠标左键拖动画出控件区域。
3、绑定数据源
- 右键点击控件选择「设置控件格式」。
- 在「控制」选项卡中,指定「数据源区域」(如预先录入的选项列表),并设置「单元格链接」以存储用户选择的索引值。
4、联动其他单元格
若需实现二级联动(如选择省份后自动匹配城市),可使用INDIRECT函数或定义名称动态引用数据。
案例演示:
假设表格中已有省份列表(B列),每个省份对应多个城市(C列至E列),通过设置动态名称和函数公式,可实现二级下拉菜单自动更新。
**三、常见问题与解决方案
1、下拉箭头不显示
- 检查单元格是否被锁定或保护;
- 确认数据验证设置中未勾选「忽略空值」。
2、显示不全
- 确保选项文本长度不超过255字符;
- 调整单元格宽度或使用自动换行功能。
3、跨表格引用失效
- 若数据源来自其他工作表,需将文件保存为.xlsx格式;
- 避免删除被引用的数据区域。
**四、实际应用场景推荐
1、数据录入规范
适用于性别、部门、产品分类等固定字段,减少输入错误。
2、问卷调查设计
制作量表评分(如1-5分)或选择题,提升填写效率。
3、财务报表管理
在报销单中设置费用类型下拉选项,便于后续数据统计。
个人观点
Excel的下拉菜单功能看似简单,但灵活运用后能显著提升工作效率,尤其是动态联动设计,可大幅减少重复操作,建议用户在掌握基础操作后,尝试结合函数和控件实现更复杂的场景需求,若遇到问题,可通过Excel官方帮助文档或社区论坛查找解决方案。