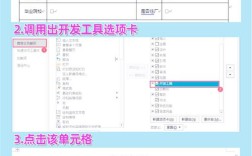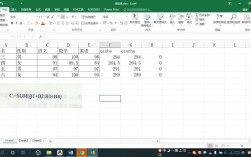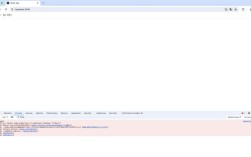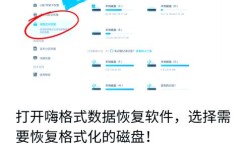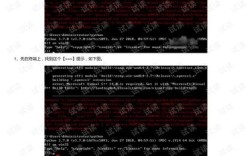在使用电脑处理数据时,表格筛选功能是提高效率的关键工具,无论是整理客户信息、分析销售数据,还是统计项目进度,掌握筛选技巧能快速定位所需内容,本文将从基础操作到进阶技巧,结合实际案例,帮助用户灵活应对不同场景下的数据处理需求。
**一、筛选功能的底层逻辑
筛选的本质是根据特定条件缩小数据范围,在一份包含1000条记录的销售表中,通过筛选“地区=华东”,系统会自动隐藏其他区域的数据,仅展示符合条件的内容。
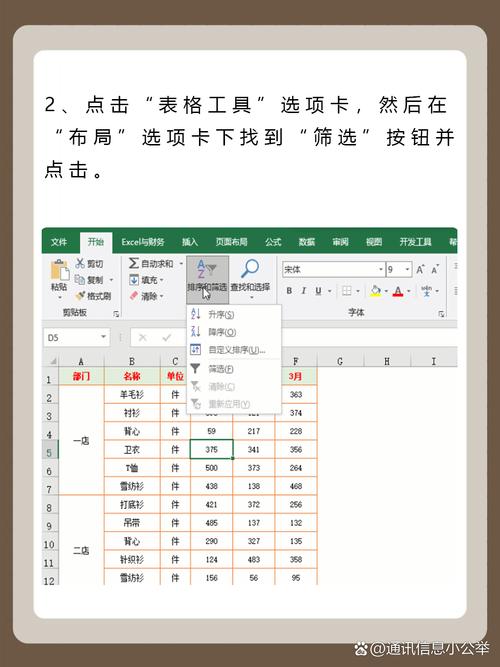
这种操作不会删除原始数据,仅改变显示状态,因此不必担心误操作导致信息丢失,筛选结果可直接用于复制、统计或生成可视化图表。
**二、不同软件的操作差异
1. Microsoft Excel
单条件筛选:点击数据区域任意单元格 → 菜单栏选择「数据」→「筛选」→ 列标题出现下拉箭头 → 勾选需要显示的内容
多条件组合:在搜索框输入关键词(支持通配符*和?),或使用「数字筛选」中的“大于”“介于”等条件
按颜色筛选:右键单元格填充颜色后,可通过筛选箭头快速选择同色数据
2. WPS表格
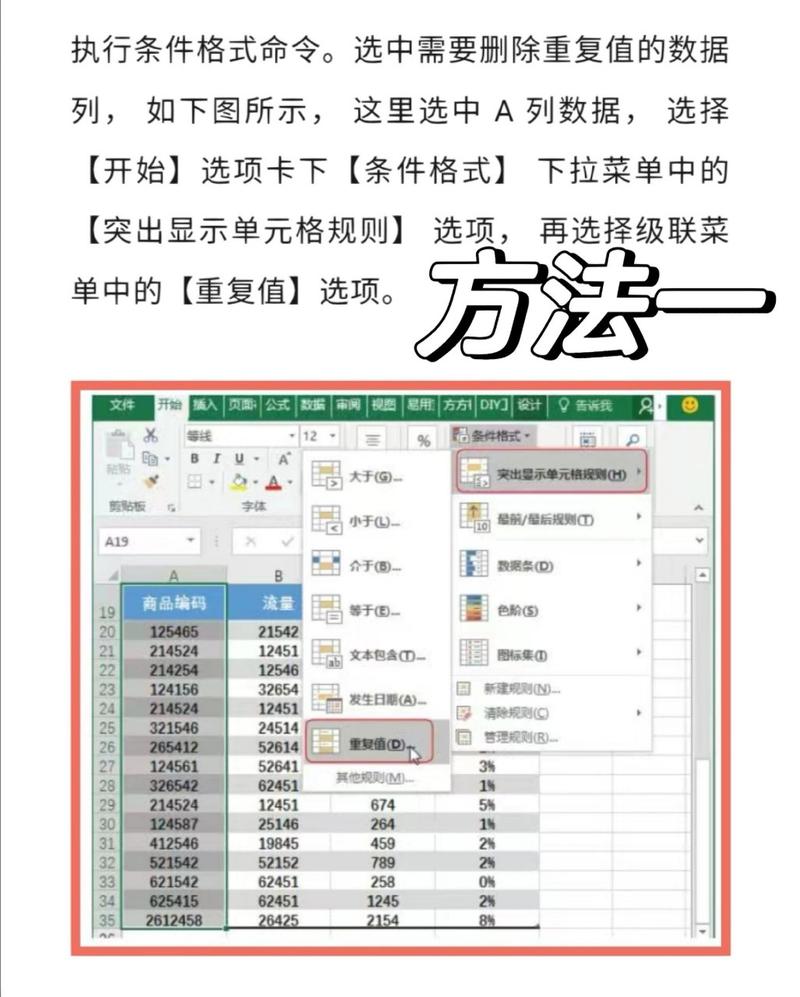
操作逻辑与Excel类似,但增加了「智能筛选」功能:选中数据区域后,右侧自动弹出筛选面板,支持关键词高亮、重复项标记等快捷操作。
3. Google Sheets
需特别注意函数语法差异,例如筛选销售额前10%的记录:
=FILTER(A2:D100, D2:D100>=PERCENTILE(D2:D100,0.9))
云端协作时,建议提前设置好筛选视图,避免多人编辑互相干扰。
**三、职场中的实战技巧
案例1:快速核对两份订单表
将新旧表格并排显示 → 在金额列添加筛选 → 选择「不等于」→ 输入旧表数值 → 差异数据自动突出显示,搭配「条件格式」中的色阶功能,可直观识别异常波动。
案例2:处理不规范的日期格式
遇到“2023年5月”、“5/12/2023”等混合格式时:
① 新增辅助列,用=TEXT(A2,"yyyy-mm-dd")统一转换格式
② 筛选出转换失败的数据手动修正
③ 使用数据验证功能防止后续输入错误
案例3:提取特定特征的客户名单
需要找出过去三个月有复购且客单价超过500元的用户:
① 添加自定义筛选条件:=AND(购买次数>=2,MAX(购买日期)>TODAY()-90,客单价>500)
② 将结果复制到新工作表
③ 用「删除重复项」功能清理数据
**四、避开常见操作误区
过度依赖自动筛选:当数据量超过50万行时,建议改用Power Query分阶段处理,避免软件卡顿
忽略隐藏行的风险:求和公式SUM会计算隐藏数据,若需要排除隐藏项,改用SUBTOTAL(109,范围)
日期筛选失效:检查单元格是否为真日期格式(可通过=ISNUMBER(A2)验证),文本型伪日期会导致筛选错乱
通配符冲突:搜索包含星号*的内容时,需在符号前添加波浪号~,如“~*”才能正确识别
**五、高阶应用场景
1、动态看板制作
结合数据透视表与切片器,创建交互式报表,设置多个关联切片器后,点击任意条件,图表和统计结果实时联动更新。
2、多表数据联查
使用VLOOKUP函数跨表筛选:当主表筛选某品类商品时,通过=VLOOKUP(A2,库存表!A:D,4,0)自动显示对应库存量。
3、自动化流程搭建
录制筛选宏命令:完成一次筛选操作后,按「开发工具」→「录制宏」,后续可通过快捷键重复执行相同条件的筛选。
数据筛选不是简单的点击操作,而是逻辑思维的具体呈现,面对海量信息时,清晰的筛选策略往往比盲目操作更重要,建议建立标准化数据处理流程:原始数据备份 → 创建筛选副本 → 记录筛选条件 → 结果交叉验证,熟练运用这些方法后,90%的表格处理工作能在预期时间内完成。