关闭自动更新的方法因操作系统和应用程序而异,以下是针对不同系统和常见应用程序关闭自动更新的指南:
对于Windows操作系统:
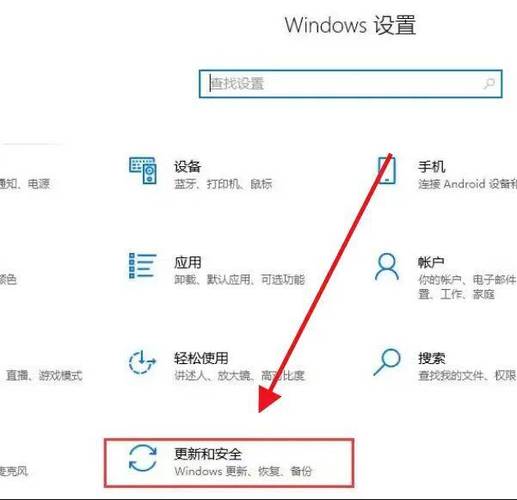
1、通过设置禁用更新:
打开“设置”>“更新和安全”>“Windows更新”。
点击“高级选项”。
在“更新选项”下,选择“通知我但不要自动下载或安装它们”,然后关闭“自动下载”功能。
2、通过组策略编辑器禁用更新(仅限Windows专业版):
按下Win+R键,输入gpedit.msc并回车。

导航至“计算机配置”>“管理模板”>“Windows组件”>“Windows更新”。
双击“配置自动更新”设置,将其设置为“已禁用”。
3、通过服务禁用更新:
按下Win+R键,输入services.msc并回车。
找到“Windows Update”服务,右键点击,选择“属性”。
将启动类型更改为“已禁用”。
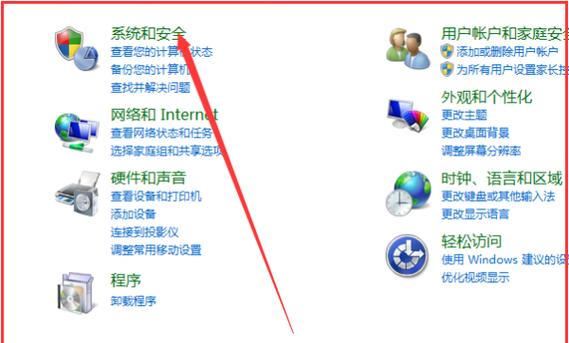
4、使用注册表编辑器禁用更新(风险较高,不推荐普通用户操作):
按下Win+R键,输入regedit并回车。
导航到HKEY_LOCAL_MACHINE\SOFTWARE\Policies\Microsoft\Windows\WindowsUpdate\AU。
修改或添加相关DWORD值以禁用自动更新。
对于macOS操作系统:
1、通过系统偏好设置禁用更新:
打开“系统偏好设置”>“软件更新”。
取消勾选“自动检查更新”。
2、通过终端命令禁用更新:
打开“终端”应用。
输入以下命令并回车:
```bash
sudo softwareupdate ignore "macOS Big Sur"
```
此命令将忽略特定的macOS更新版本,您可以替换为您当前的操作系统版本。
对于常见应用程序:
1、Google Chrome浏览器:
点击右上角的菜单按钮(三个点),选择“设置”。
滚动到底部,点击“高级”。
在“更新设置”部分,关闭“自动更新Chrome”。
2、Mozilla Firefox浏览器:
点击右上角的菜单按钮(三条线),选择“选项”。
在“Firefox更新”部分,设置为“不检查更新”。
3、Microsoft Office套件:
打开任一Office程序,如Word。
点击“文件”>“账户”(或“Office账户”)。
在“产品信息”下,点击“更新选项”,选择“禁用更新”。
FAQs
Q1: 我禁用了自动更新,如何手动检查并安装更新?
A1: 对于操作系统,通常可以在设置中的更新部分找到手动检查更新的选项,对于应用程序,您可以直接访问官方网站或使用应用程序内提供的检查更新功能来手动下载并安装最新版本。
Q2: 禁用自动更新是否会影响系统安全?
A2: 是的,禁用自动更新可能会使您的系统错过重要的安全补丁和性能改进,即使您禁用了自动更新,也应定期检查并手动安装关键更新,以确保系统安全。
步骤可能会因操作系统版本或应用程序的不同而有所变化,始终建议在尝试任何系统修改之前备份重要数据,并在可能的情况下寻求专业帮助。











