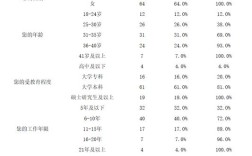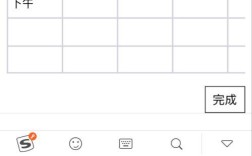表格作为信息整理的重要工具,广泛应用于日常办公、学习与生活场景,掌握高效制作与打印表格的技能,不仅能提升工作效率,更能确保信息传达的准确性与专业性,以下从工具选择到操作细节,系统讲解全流程要点。
一、表格制作的三种主流方法
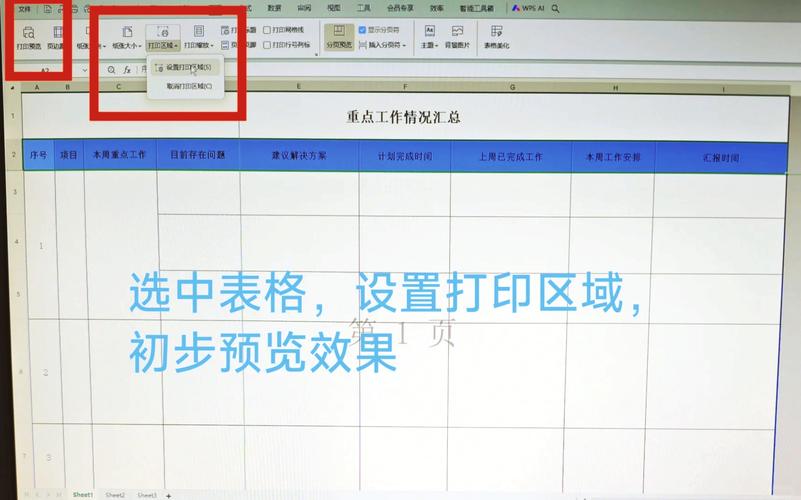
1、电子表格软件深度应用
以Microsoft Excel或WPS表格为例,启动程序后新建工作簿,通过以下步骤建立基础框架:
- 选中A1单元格输入首行标题,使用Ctrl+Shift+→键快速向右扩展标题栏
- 在标题栏下方按Tab键横向输入数据,Enter键纵向换行
- 框选数据区域后按住Alt+H+B调用边框工具栏,推荐使用「所有框线」搭配「粗匣框线」形成视觉层次
进阶技巧:
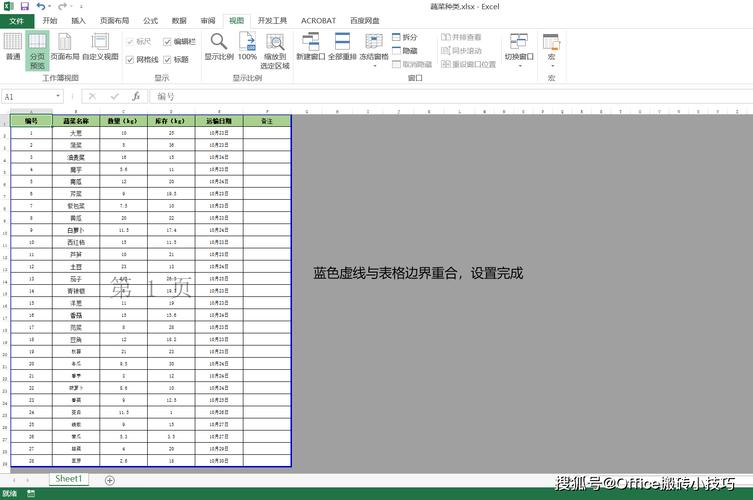
- 冻结窗格功能(视图→冻结窗格)确保长表格浏览时标题栏固定
- 条件格式(开始→条件格式)用色阶直观反映数据差异
- 公式验证(数据→数据验证)避免录入错误数据类型
2、文字处理软件的表格功能
Word文档中插入表格时,建议先规划列数:
- 点击插入→表格→插入表格,输入精确的列数与行数
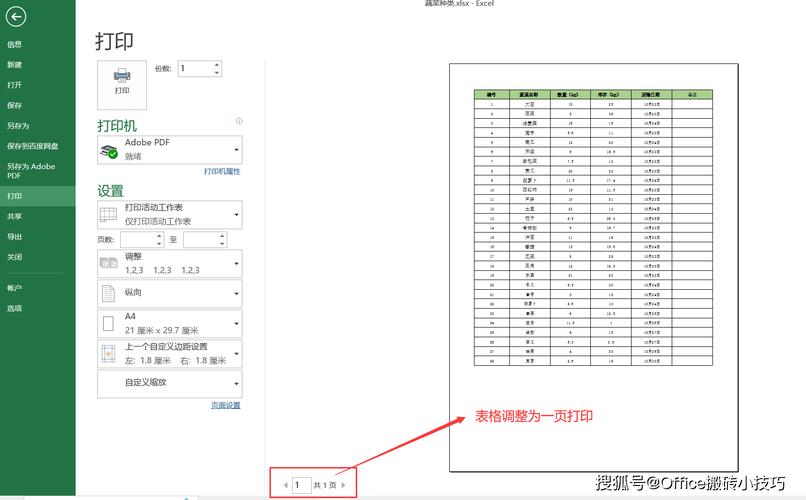
- 右键表格属性调整列宽为「固定值」防止内容错位
- 使用「表格样式」快速套用专业配色方案(设计→表格样式)
排版优化重点:
- 表格跨页时勾选「在各页顶端重复标题行」(表格工具→布局→数据)
- 按住Alt键微调表格边距实现像素级对齐
- 将大表格转为文本(布局→转换为文本)便于内容二次编辑
3、在线协作平台快速搭建
主流在线表格工具具备实时协作优势:
- 新建表格后点击「共享」生成加密协作链接
- 使用@功能实现单元格批注定向提醒
- 历史版本追溯功能(文件→版本历史)保障数据安全
二、专业级表格打印规范
1、打印前的八项必要检查
- 页面布局→页边距设为「窄边距」最大化利用纸张
- 打印预览确认分页符位置(页面布局→分隔符→插入分页符)
- 设置打印区域(页面布局→打印区域)排除无关内容
- 勾选「网格线打印」选项增强表格可读性
- 添加页眉/页脚注明表格版本与打印日期
- 缩放设置选择「将工作表调整为一页」避免内容截断
- PDF虚拟打印测试不同设备显示效果
- 单色打印模式节省墨粉消耗
2、特殊场景应对方案
- 超宽表格处理:切换页面方向为横向(页面布局→纸张方向)
- 长表格优化:设置顶端标题行重复打印(页面布局→打印标题)
- 重点数据标注:临时设置单元格填充色(建议使用浅黄色)
三、常见问题解决指南
1、缺失
- 检查打印区域是否包含完整数据范围
- 调整缩放比例至80%-90%
- 关闭打印机省墨模式
2、表格线不显示
- 确认边框设置应用至全部单元格
- 更新打印机驱动程序至最新版本
- 更换打印线宽0.5pt以上的边框样式
3、多页表格页码混乱
- 在页脚插入「第&[页码]页」代码
- 测试打印时使用草稿纸确认页码顺序
个人建议养成「三步确认」习惯:电子稿核对→PDF预审→单页试印,对于财务数据等敏感信息,推荐使用带有水印功能的打印机,同时在打印设置中开启「打印日志记录」功能,实际操作中发现,将常用表格保存为「Excel模板」(.xltx格式)可减少30%以上的重复设置时间,配合自定义快速访问工具栏,能显著提升工作效率。(本文内容基于Office 2021版本测试,不同软件版本操作路径可能存在差异)