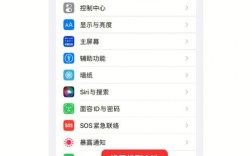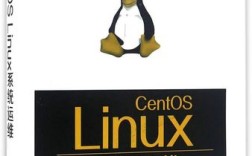环境变量是操作系统和应用程序用来管理配置信息的重要机制,无论是开发软件、运行脚本,还是调试程序,都可能需要修改或查看环境变量,本文将详细介绍在不同操作系统中如何快速找到并修改环境变量,同时提供实用建议,帮助您避免操作中的常见错误。
一、Windows系统:图形界面与命令行的操作

**1. 图形界面操作(适合新手)
Windows系统提供了直观的图形化界面来管理环境变量,操作步骤如下:
1、打开系统设置
按下快捷键Win + S,输入“环境变量”,选择“编辑系统环境变量”。
*提示:也可通过“控制面板” → “系统和安全” → “系统” → “高级系统设置”进入。
2、进入环境变量配置窗口
在“系统属性”窗口中,点击底部“环境变量”按钮,即可看到“用户变量”和“系统变量”两个分类。

用户变量:仅对当前登录用户生效。
系统变量:对所有用户生效,需管理员权限修改。
3、新增或修改变量
添加变量:点击“新建”,输入变量名和值(例如JAVA_HOME 和C:\Program Files\Java\jdk-17)。
编辑变量:选中变量后点击“编辑”,调整名称或路径。
删除变量:选中后点击“删除”即可。
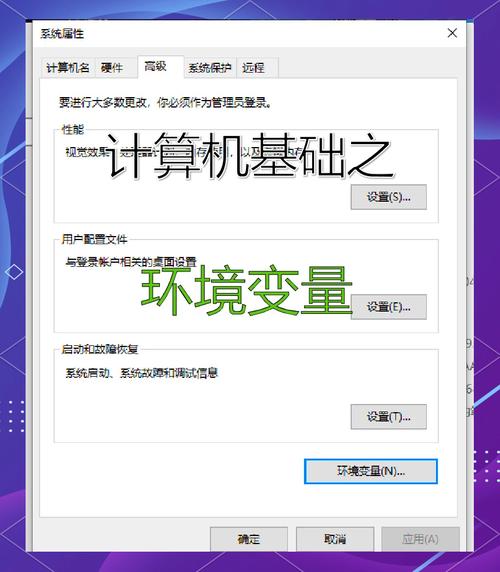
注意:修改系统变量后,需重启命令行工具或部分应用才能生效。
**2. 命令行操作(适合高级用户)
若需快速操作,可通过命令提示符或PowerShell实现:
查看所有环境变量:输入set 并回车。
查看特定变量:输入echo %变量名%(例如echo %PATH%)。
临时设置变量(仅当前会话有效):
- setx 变量名 "值"
永久设置变量(需管理员权限):
- setx 变量名 "值" /M
二、macOS与Linux系统:终端命令与配置文件
**1. 通过终端查看和设置变量
在类Unix系统中,环境变量通常通过终端管理:
查看所有变量:输入printenv。
查看特定变量:输入echo $变量名(例如echo $PATH)。
临时设置变量:
- export 变量名="值"
该变量仅在当前终端窗口中有效。
**2. 永久生效的配置方法
若需永久生效,需将变量写入配置文件:
针对当前用户:编辑~/.bash_profile、~/.zshrc(Zsh用户)或~/.bashrc。
示例:
- echo 'export JAVA_HOME="/usr/lib/jvm/java-17-openjdk"' >> ~/.bash_profile
- source ~/.bash_profile # 立即生效
针对所有用户:编辑/etc/profile 或/etc/environment,需使用sudo 权限。
注意:不同Shell(如Bash、Zsh)的配置文件可能不同,需根据实际环境调整。
**三、环境变量的常见用途与注意事项
**1. 典型应用场景
配置开发环境:例如设置JAVA_HOME 或PYTHONPATH。
简化命令行操作:将常用工具路径加入PATH,避免输入完整路径。
管理敏感信息:通过变量传递API密钥,避免硬编码在代码中。
**2. 操作中的常见问题
路径错误:路径中包含空格或特殊字符时,需用引号包裹(如"C:\Program Files")。
权限不足:修改系统级变量需管理员或sudo权限。
变量覆盖:临时变量可能覆盖永久变量,建议优先使用配置文件。
**3. 安全建议
谨慎修改系统变量:错误的配置可能导致系统或应用无法启动。
备份配置文件:修改前复制原始文件,以便快速恢复。
避免暴露敏感信息:切勿将密码等敏感数据明文写入环境变量。
四、个人观点:环境变量的价值与学习建议
环境变量看似是技术细节,实则是提升效率的关键工具,尤其对开发者而言,熟练使用环境变量能减少重复配置,增强代码的可移植性,对于普通用户,了解其基本原理也能在安装软件或排查故障时更得心应手。
建议初次接触时,先在测试环境中练习,逐步熟悉不同系统的差异,若遇到问题,可通过官方文档或开发者社区寻求帮助,技术的学习往往需要实践积累,多动手尝试,才能将理论知识转化为实际能力。
*(全文约1250字,基于实际操作经验整理,力求清晰易懂,如有疑问,欢迎在评论区交流。)