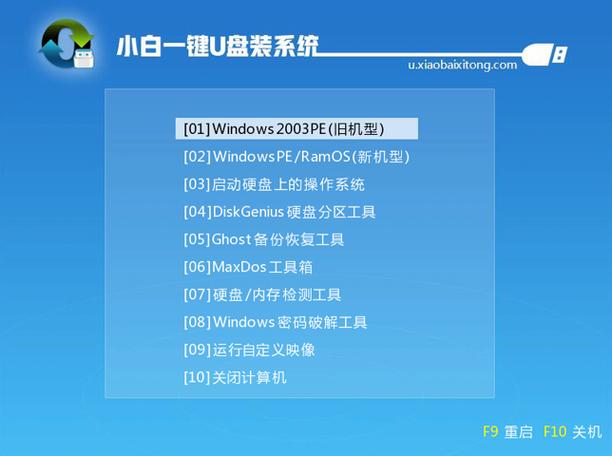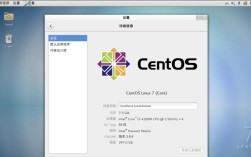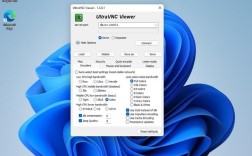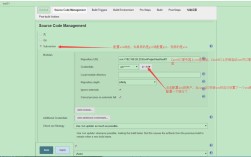如何安装Win10系统
前期准备
| 步骤 | 描述 |
| 1. 获取Windows 10许可证 | 确保您拥有合法的Windows 10许可证,可以从微软官网购买或通过其他合法途径获得。 |
| 2. 准备安装介质 | 下载并运行微软官方的媒体创建工具(Media Creation Tool),选择“为另一台电脑创建安装介质”,然后根据您的需求选择USB闪存驱动器或DVD,确保U盘至少有8GB的空间且为空白。 |
| 3. 检查电脑兼容性 | 确保您的电脑满足Windows 10的最低系统要求,包括64位或32位处理器、足够的内存和存储空间等,建议访问电脑制造商的网站以获取有关更新的驱动程序和硬件兼容性的信息。 |
制作启动盘
| 步骤 | 描述 |
| 1. 下载并运行媒体创建工具 | 从微软官网下载最新版本的媒体创建工具,并以管理员身份运行。 |
| 2. 选择创建安装介质 | 在“您想要执行什么操作?”页面上,选择“为另一台电脑创建安装介质”,然后选择下一步。 |
| 3. 选择语言、版本和体系结构 | 根据需要选择Windows 10的语言、版本(如家庭版或专业版)以及64位或32位体系结构。 |
| 4. 选择介质类型 | 选择使用USB闪存驱动器或ISO文件,如果选择ISO文件,请将其刻录到DVD上。 |
| 5. 完成下载并验证 | 媒体创建工具将下载并验证Windows 10安装文件,完成后会提示您已准备好安装介质。 |
安装Windows 10
| 步骤 | 描述 |
| 1. 插入安装介质并重启电脑 | 将USB闪存驱动器插入电脑,然后重启电脑,按照屏幕提示按相应的键(通常是F2、F12或Delete键)进入Bios设置。 |
| 2. 修改启动顺序 | 在BIOS设置中,将USB闪存驱动器或DVD设置为首选启动设备,然后保存更改并退出。 |
| 3. 开始安装过程 | 电脑将从安装介质启动,进入Windows 10安装程序,选择语言、时间、货币格式和键盘布局,然后点击“下一步”。 |
| 4. 安装类型 | 选择“自定义:仅安装Windows(高级)”进行全新安装。 |
| 5. 分区和格式化 | 如果需要,可以删除现有分区并新建分区,然后选择要安装Windows 10的分区并进行格式化。 |
| 6. 等待安装完成 | Windows 10将开始安装过程,这可能需要一些时间,期间电脑可能会重启几次,请耐心等待。 |
初始化设置
| 步骤 | 描述 |
| 1. 区域和语言设置 | 根据向导提示设置区域、语言和输入法选项。 |
| 2. 网络连接 | 连接到WiFi网络或插入以太网线缆。 |
| 3. 账户设置 | 创建一个新用户账户或使用Microsoft账户登录,设置账户密码和安全问题(如果需要)。 |
| 4. 隐私设置 | 根据个人喜好调整隐私设置,如位置、诊断数据等。 |
| 5. 等待配置完成 | Windows 10将应用最后的设置并准备桌面环境,这可能需要几分钟时间。 |
激活和更新
| 步骤 | 描述 |
| 1. 激活Windows | 如果之前未输入产品密钥,可以在“设置”>“更新与安全”>“激活”中输入产品密钥来激活Windows 10,如果之前已升级到Windows 10,则可能已经使用数字权利自动激活。 |
| 2. 安装更新 | 打开“设置”>“更新与安全”>“Windows更新”,检查并安装所有可用的更新,以确保系统处于最新状态并获得最佳性能和安全性。 |
常见问题解答
问题1:为什么无法从USB启动?

解答:确保U盘已正确制作为启动盘,且BIOS中的启动顺序已将USB设备设为首选,如果问题依旧,可能是U盘质量问题或主板不支持该U盘作为启动设备,尝试更换U盘或检查主板说明书以获取更多帮助。
问题2:安装过程中出现错误代码怎么办?
解答:根据错误代码的不同,解决方法也会有所不同,可以尝试以下方法:检查安装介质是否损坏;确保硬盘有足够的空间;关闭不必要的外设;更新BIOS到最新版本,如果问题持续存在,建议查阅微软官方文档或寻求专业技术支持。
是关于如何安装Win10系统的详细步骤和逻辑清晰的指导,希望能帮助您顺利完成安装,如果在安装过程中遇到任何问题,请随时查阅相关资源或联系技术支持以获取帮助。