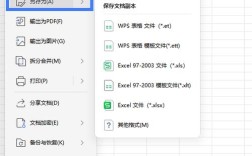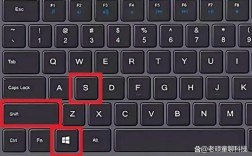电脑如何长截屏
在日常生活和工作中,我们经常需要截取屏幕上的信息,当需要捕捉一个长页面或超出屏幕显示范围的内容时,滚动截图(也称为长截图)就变得非常有用,本文将详细介绍几种在电脑上截取长图的方法,包括使用浏览器扩展、第三方截图软件、操作系统自带工具以及手动拼接方法。
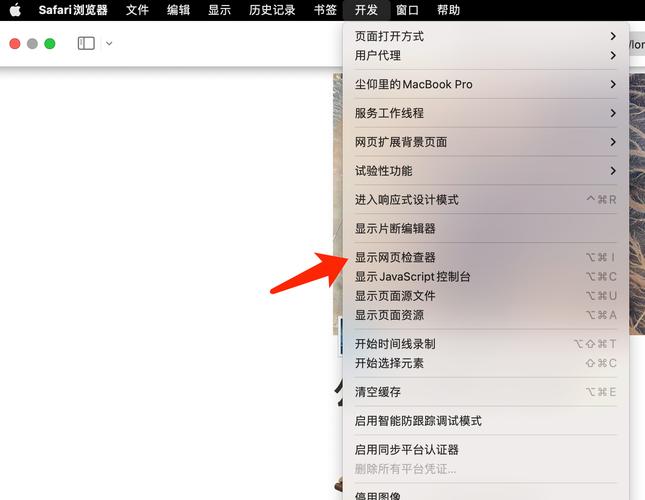
使用浏览器扩展进行滚动截图
对于需要截取网页长图的用户,浏览器扩展是一个简单而有效的选择,Chrome和Firefox等主流浏览器均支持多种截图扩展。
1、安装扩展:在浏览器的扩展商店中搜索“滚动截图”或“长截图”,选择评价好且下载量大的扩展安装。“Full Page Screen Capture”(Chrome)或“Fireshot”(Firefox和Chrome)。
2、使用扩展:安装扩展后,在需要截图的网页上点击扩展图标,扩展会自动滚动整个页面并捕获图像,生成一张长截图,保存截图,截图完成后,大多数扩展都会提供选项来保存图片到电脑,格式通常为PNG或JPEG。
使用第三方截图软件
第三方截图工具如Snagit或PicPick提供了更多高级功能,包括滚动截图。
1、Snagit:
步骤1:安装并打开Snagit,在Snagit的控制面板中选择“滚动截图”功能。

步骤2:选择要截取的窗口或区域,软件会自动滚动并捕捉整个内容,编辑和保存截图,Snagit提供了强大的编辑功能,可以在保存前对截图进行标注和修改。
2、PicPick:
步骤1:安装并启动PicPick,选择“滚动窗口”截图模式。
步骤2:跟随界面指导进行滚动截图,保存或编辑截图。
利用操作系统的内置功能
大多数操作系统的标准截图功能不支持滚动截图,但通过一些小技巧也可以实现。
1、Windows:可以使用“Xbox Game Bar”录制屏幕活动,虽然这本质上是视频,但你可以从视频中截取所需的滚动部分。
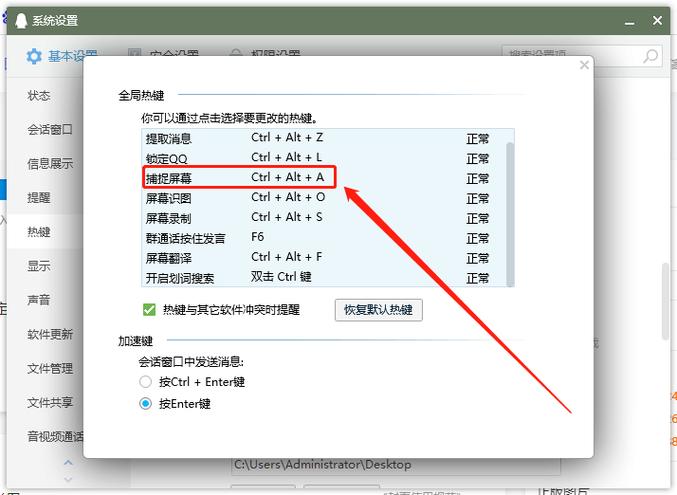
2、macOS:使用QuickTime Player的屏幕录制功能,记录滚动过程,之后同样可以从视频截取图片。
手动方法
如果不想安装额外的软件,也可以手动制作滚动截图:
1、使用系统自带的截图工具(如Windows的Snipping Tool或macOS的截图快捷键)截取多个部分。
2、使用图像编辑软件(如Photoshop或免费的GIMP)将这些截图拼接成一张长图。
截取电脑屏幕上的长内容不再是一件困难的事情,无论是使用浏览器扩展、第三方软件,还是利用操作系统自带的录屏功能,甚至是手动拼接,多种方法都可以帮助你有效地完成滚动截图,选择最适合自己需求的方式,便可以轻松捕捉到所有需要的信息。
FAQs
Q1: 如何在Chrome浏览器中进行滚动截图?
A1: 在Chrome浏览器中,你可以安装“Full Page Screen Capture”或“Fireshot”等扩展,安装后,在需要截图的网页上点击扩展图标,扩展会自动滚动整个页面并捕获图像,生成一张长截图,保存截图时,选择PNG或JPEG格式。
Q2: Snagit软件如何进行滚动截图?
A2: 安装并打开Snagit软件,在控制面板中选择“滚动截图”功能,然后选择要截取的窗口或区域,软件会自动滚动并捕捉整个内容,你可以在Snagit的编辑器中对截图进行标注和修改,然后保存。