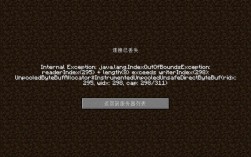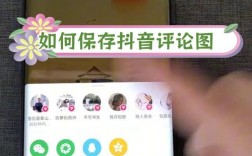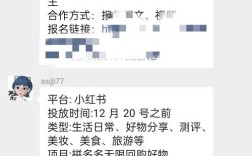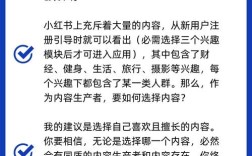如何打开命令提示符
方法一:通过“运行”框打开命令提示符
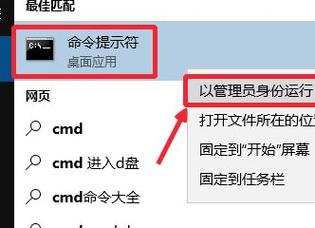
1、按下快捷键:按Windows 键 +R,这将打开“运行”对话框。
2、输入命令:在弹出的“运行”窗口中,输入cmd。
3、执行命令:按下Enter 键,这将打开没有管理员权限的命令提示符窗口。
方法二:通过WinX菜单打开命令提示符
1、按下快捷键:按Windows 键 +X,这将显示WinX菜单。
2、选择命令提示符:从弹出菜单中,选择“命令提示符”以非管理员模式打开,或选择“命令提示符(管理员)”以管理员模式打开,注意,自Windows 10更新以来,WinX菜单上的命令提示符已替换为PowerShell,您也可以轻松地将命令提示符添加回WinX菜单。
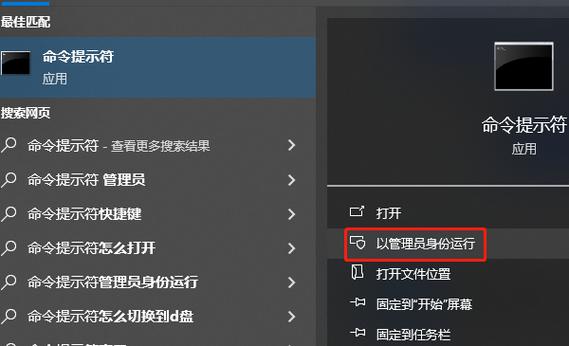
方法三:通过搜索打开命令提示符
1、点击搜索框:单击任务栏中的搜索框,或者按Windows 键 +S 键盘快捷键快速打开。
2、输入命令提示符:在搜索框中输入cmd。
3、选择结果:从搜索结果中单击“命令提示符”,如果要以管理员身份运行命令提示符,请右键单击搜索结果中的命令提示符,然后选择“以管理员身份运行”。
方法四:通过“开始”菜单打开命令提示符
1、打开“开始”菜单:单击“开始”按钮 ,展开“Windows 系统”文件夹。
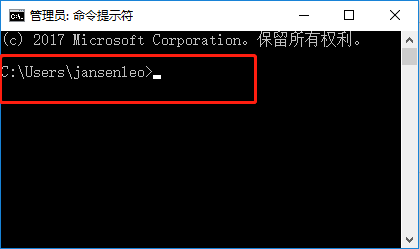
2、选择命令提示符:您将看到命令提示符快捷方式,单击它以在正常模式下启动命令提示符,如果要以管理员身份运行,可以右键单击并选择“更多”,然后选择“以管理员身份运行”。
方法五:通过任务管理器打开命令提示符
1、打开任务管理器:按Ctrl +Shift +Esc 键盘快捷键打开任务管理器。
2、选择运行新任务:单击“文件”,然后选择“运行新任务”。
3、输入命令:在“打开”框中键入cmd,然后单击“确定”,这将以管理员身份打开命令提示符。
方法六:通过快捷方式打开命令提示符
1、创建桌面快捷方式:在桌面上右键单击,选择“新建” > “快捷方式”。
2、输入对象位置:在“请键入对象的位置”框中输入cmd,然后单击“下一步”。
3、命名快捷方式:为快捷方式命名(Command Prompt),然后单击“完成”。
4、运行快捷方式:双击桌面上的新快捷方式图标即可打开命令提示符,要以管理员身份运行,右键单击该快捷方式并选择“以管理员身份运行”。
方法七:通过文件资源管理器打开命令提示符
1、打开文件资源管理器:按Windows 键 +E 键盘快捷键快速打开。
2、导航到System32文件夹:在地址栏中输入C:\Windows\System32 并按Enter。
3、找到cmd.exe:双击cmd.exe 文件以标准特权启动命令提示符,要作为管理员运行,请右键单击cmd.exe 并选择“以管理员身份运行”。
方法八:通过高级启动选项打开命令提示符
1、进入设置:打开“设置”>“更新和安全”>“恢复”。
2、高级启动:在“高级启动”部分下,单击“立即重新启动”。
3、选择选项:在重启后出现的选项中,依次选择“疑难解答”>“高级选项”>“命令提示符”。
相关问答FAQs
1、问题一:如何在Windows 7中打开命令提示符?
回答:在Windows 7中,可以通过以下几种方法打开命令提示符:
通过“开始”菜单:单击“开始”按钮,选择“所有程序”>“附件”>“命令提示符”。
通过“运行”框:按Windows 键 +R,输入cmd 并按Enter。
通过搜索框:单击任务栏中的搜索框,输入cmd,然后从搜索结果中选择命令提示符。
通过快捷方式:右键单击桌面,选择“新建”>“快捷方式”,在“请键入对象的位置”框中输入cmd,然后单击“下一步”,最后单击“完成”。
2、问题二:如何在Windows 11中打开命令提示符?
回答:在Windows 11中,可以通过以下几种方法打开命令提示符:
通过“开始”菜单:单击“开始”按钮,选择“所有应用”>“Windows 工具”>“命令提示符”。
通过“运行”框:按Windows 键 +R,输入cmd 并按Enter。
通过搜索框:单击任务栏中的搜索框,输入cmd,然后从搜索结果中选择命令提示符。
通过快捷方式:右键单击桌面,选择“新建”>“快捷方式”,在“请键入对象的位置”框中输入cmd,然后单击“下一步”,最后单击“完成”。