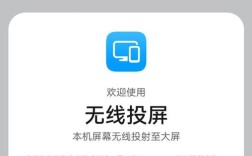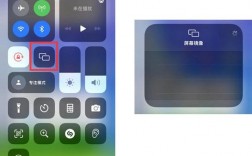手机投屏到电脑是一种常见的技术,它允许用户将手机上的内容显示在更大的屏幕上,从而获得更好的观影体验或更方便的操作界面,以下是几种常见的方法:
使用设备自带的投屏功能
1、安卓手机与Windows 10电脑
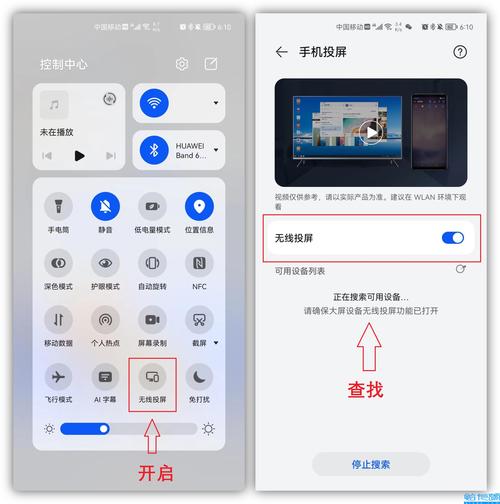
步骤
打开电脑设置,点击【系统】,找到并启用【投影到此电脑】功能。
在手机上的控制栏中搜索并选择【无线投屏】,然后搜索并选择要投屏的电脑。
在电脑上确认手机的投屏请求即可完成连接。
注意事项
确保手机和电脑处于同一WiFi网络下。
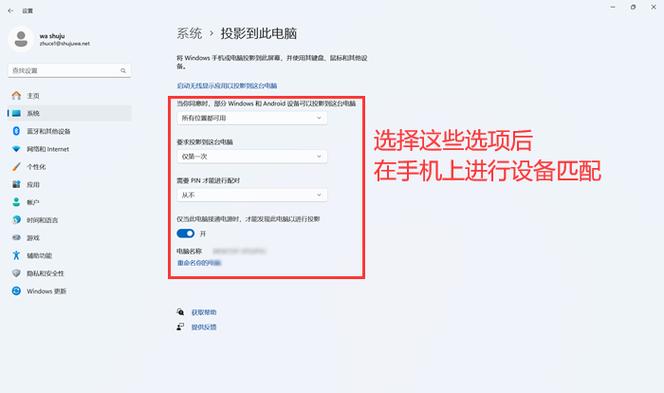
部分手机可能需要开启USB调试模式。
2、iPhone与Mac电脑
步骤
打开Mac上的隔空播放(AirPlay)接收器。
从iPhone屏幕底部向上滑动(对于iPhone X及更新型号,从右上角向下滑动),打开控制中心。
点击屏幕镜像,选择Mac电脑进行投屏。
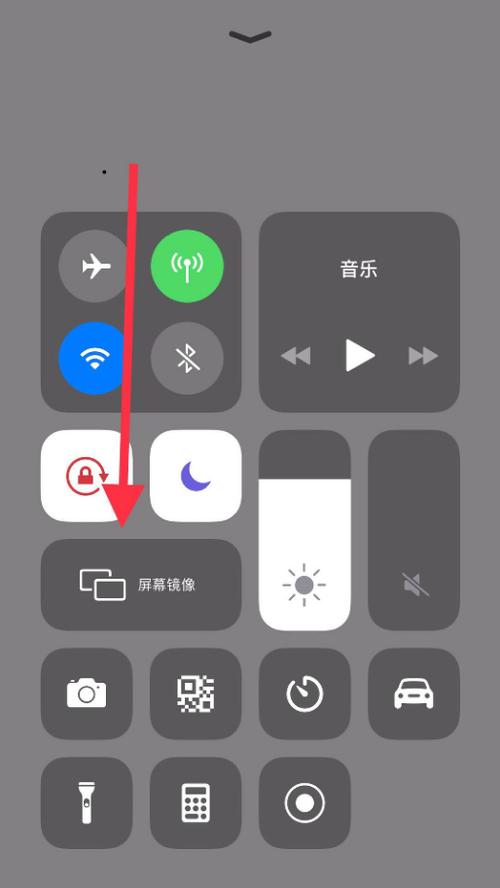
注意事项
确保iPhone和Mac连接到同一个WiFi网络。
需要支持隔空播放功能的Mac电脑。
使用第三方投屏工具
1、迅捷录屏大师
步骤
在手机和电脑上分别下载并安装迅捷录屏大师。
打开手机上的迅捷录屏大师,点击扫一扫投屏,扫描电脑上软件展示的二维码。
连接成功后,手机屏幕将显示在电脑上。
注意事项
确保WiFi状态稳定以获得最佳投屏效果。
该软件适用于多种平台,包括安卓和iOS。
2、其他第三方投屏软件
如ApowerMirror、乐播投屏等,这些软件通常提供丰富的功能,如屏幕录制、截图、白板标注等,且支持多平台使用。
注意事项
在选择第三方投屏软件时,请确保从官方渠道下载,避免安全风险。
根据软件的具体说明进行操作,不同软件可能有不同的连接方式和功能。
使用采集卡投屏
步骤
购买合适的采集卡,并通过数据线将其连接到手机和电脑。
将采集卡插入电脑,并下载相应的软件(如OBS、PotPlayer)。
在软件中捕获采集卡传输的视频信号,即可实现高质量的手机投屏到电脑。
注意事项
采集卡投屏适合追求更高画质和更低延迟的用户。
需要购买额外的硬件设备,并具备一定的电脑操作知识。
无线投屏软件
步骤
在手机和电脑上分别下载并安装同一款无线投屏软件。
确保手机和电脑连接到同一个WiFi网络。
在手机和电脑上分别打开软件,按照软件提示进行连接和投屏操作。
注意事项
无线投屏软件种类繁多,功能各异,请根据个人需求选择合适的软件。
确保网络连接稳定,以避免投屏过程中出现卡顿或断开的情况。
有线数据线连接
步骤
确保手机和电脑都支持MHL/HDMI功能,并拥有相应的数据线。
将数据线一端连接到手机的USB接口,另一端连接到电脑的HDMI接口。
在手机上打开【开发者选项】(通常需要多次点击【关于手机】中的【版本号】来开启),然后开启【USB调试】模式。
在电脑上打开【投影到此电脑】功能(Windows 10及以上版本自带),选择【所有位置都可用】。
在手机上选择【屏幕投射】或类似选项,连接到电脑上的设备即可开始投屏。
注意事项
有线连接通常比无线连接更稳定,但需要额外的数据线和接口支持。
确保数据线质量良好,以避免连接不稳定或数据传输速度慢的问题。
是手机投屏到电脑的几种常见方法,每种方法都有其适用场景和优缺点,用户可以根据自己的需求和实际情况选择合适的投屏方式,以下是两个常见问题及其解答:
1、手机投屏到电脑没有声音怎么办?
检查音频输出设置:确保电脑的音频输出设置正确,可以尝试调整音量或更换音频输出设备。
使用第三方软件:部分第三方投屏软件支持同时传输音频和视频,可以尝试使用这些软件进行投屏。
检查硬件连接:如果是通过有线方式连接,请确保数据线连接牢固且支持音频传输。
2、手机投屏到电脑画面不清晰怎么办?
调整分辨率设置:在投屏软件或电脑设置中调整分辨率,选择更高的分辨率可以获得更清晰的画面。
优化网络环境:如果使用无线方式连接,请确保网络环境稳定,避免网络波动导致画面不清晰。
检查硬件性能:确保电脑和手机的性能足够支持高清画面的传输和显示,如果硬件性能不足,可以尝试降低分辨率或切换到有线连接方式。