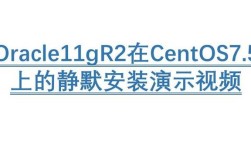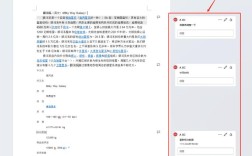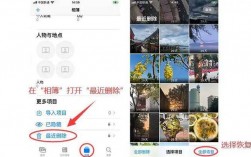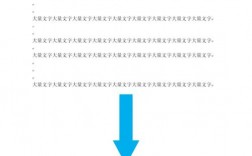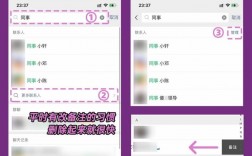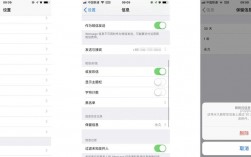删除PDF中的空白页是许多用户在编辑文档时常见的需求,无论是为了节省存储空间,还是为了使文档更加整洁美观,掌握这一技能都显得尤为重要,以下将详细介绍几种有效的方法来帮助您轻松实现这一目标:
1、使用Adobe Acrobat
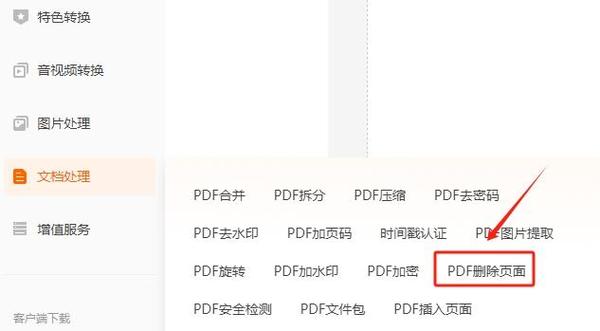
打开文件:启动Adobe Acrobat软件,点击“文件”菜单,选择“打开”,然后浏览并选择需要编辑的PDF文件。
组织页面:在工具栏中点击“工具”,选择“组织页面”。
删除空白页:在页面缩略图中找到空白页,点击该页面下方的“垃圾桶”图标,即可删除该页。
保存更改:完成删除操作后,点击“文件”菜单,选择“保存”或“另存为”,以保存对文档所做的更改。
2、使用在线PDF编辑器
访问网站:打开浏览器,访问如Smallpdf、ILovePDF等在线PDF编辑网站。
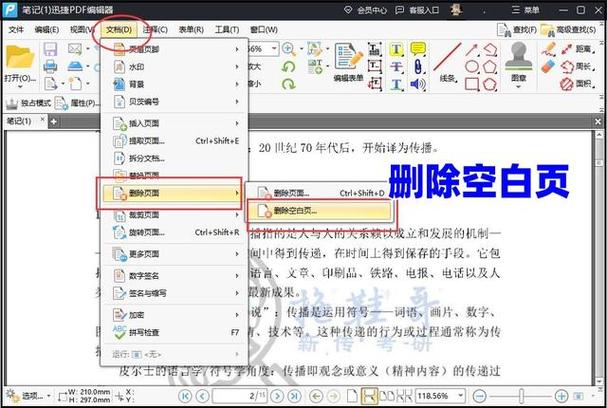
上传文件:点击“上传文件”按钮,选择要编辑的PDF文件进行上传。
删除页面:在编辑界面找到删除页面的选项,通常可以通过选中页面缩略图来实现。
下载文件:完成编辑后,点击“下载”按钮,将修改后的PDF文件保存到本地电脑。
3、使用WPS Office
打开文件:启动WPS Office程序,点击“PDF编辑”功能,选择并打开需要编辑的PDF文件。
定位空白页:在左侧缩略图窗格中找到空白页。
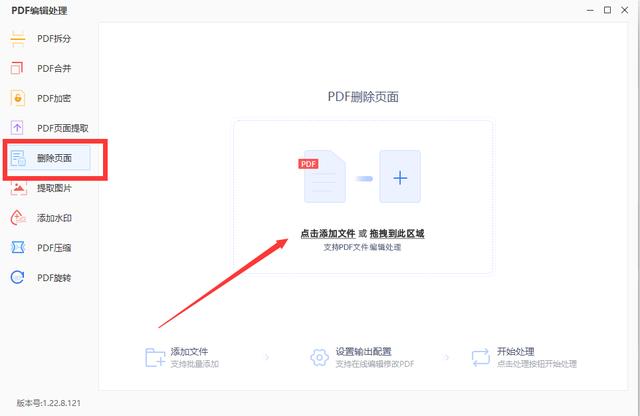
删除页面:右键点击空白页的缩略图,选择“删除页面”。
保存文件:完成删除操作后,点击“保存”按钮,将文件保存到指定位置。
4、使用金舟PDF编辑器
打开软件:启动金舟PDF编辑器,点击“打开PDF文件”按钮,选择需要编辑的文件。
查找空白页:在左侧缩略图窗格中滑动鼠标滚轮查找空白页。
删除页面:找到空白页后,右键点击选择“删除页面”。
批量删除:如需批量删除多个空白页,可以选择“文档”菜单下的“删除空白页”功能。
保存文件:所有操作完成后,点击“保存”或“另存为”将文件保存。
5、使用Aspose.Words for .NET
安装库:首先确保已安装Aspose.Words for .NET库。
加载文档:使用Document类加载PDF文档。
遍历页面:通过Document对象的Pages属性遍历文档中的每一页。
判断空白页:自定义一个方法来判断页面是否为空白(检查页面内容的长度或复杂度)。
删除页面:如果页面被判定为空白,则调用Pages.RemoveAt方法删除该页面。
保存文档:使用Document.Save方法将修改后的文档保存到磁盘。
6、使用Mac内置预览功能
打开文件:在Mac上使用预览应用打开PDF文件。
查看缩略图:点击顶部的“缩略图”标签,浏览文档页面。
删除页面:找到空白页后,点击选择它,然后按下键盘上的删除键。
保存更改:点击“文件”菜单,选择“导出为PDF”以保存修改后的文档。
删除PDF中的空白页是一个简单却实用的操作,无论是为了提高工作效率还是优化文档呈现,掌握上述方法都将为您带来极大的便利。