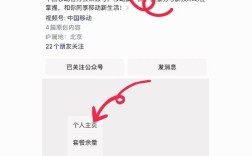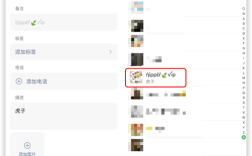设置电脑壁纸的方法多种多样,以下是一些常见的方法:
Windows系统下设置壁纸
|方法 |步骤 |
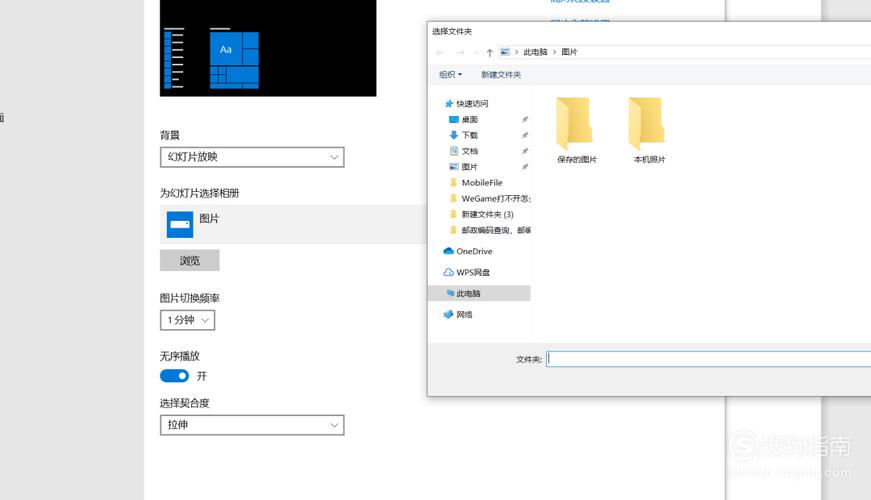
| :: | :: |
| 1 | 右键点击桌面空白处,选择“个性化”。 | 进入“背景”选项,选择系统自带的壁纸或浏览本地图片作为壁纸。 |
| 2 | 在桌面空白处右键点击,选择“更改桌面背景”。 | 找到想要更换的图片,进行更改。 |
| 3 | 打开控制面板,选择“外观和个性化”选项。 | 点击“更改桌面背景”选项,进入更改界面。 |
| 4 | 直接打开想要替换为壁纸的图片文件夹。 | 右键点击图片,选择“设为桌面背景”。 |
| 5 | 点击屏幕左下角的Windows图标。 | 在弹出的菜单中选择“设置”,点击“个性化”。 |
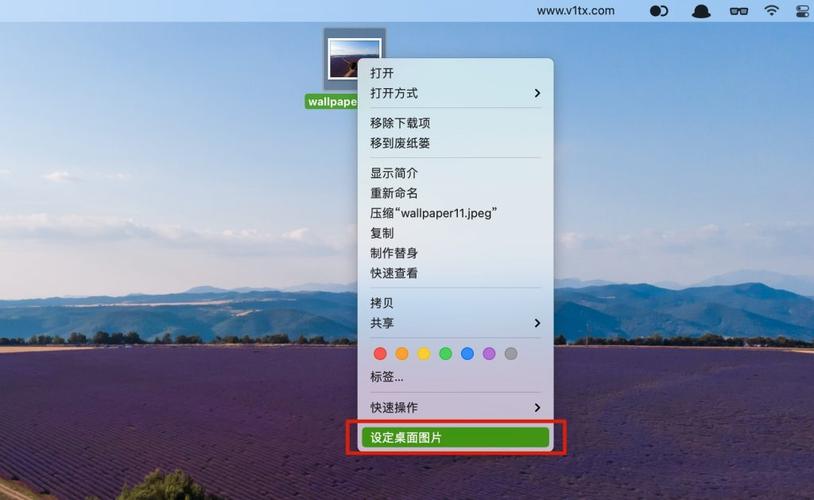
| 6 | 进入“背景”选项,选择喜欢的图片或颜色作为桌面壁纸。 | 如果不喜欢照片的布局,可以单击下面的框,在背景的填充、适合、拉伸、磁贴或中心选项之间进行选择。 |
macOS系统下设置壁纸
|方法 |步骤 |
| :: | :: |
| 1 | 打开Finder,找到包含想要设定为壁纸的图片的文件夹。 | 右键点击图片,选择“服务” > “设置桌面与屏幕保护程序”。 |
| 2 | 在左侧选择您想要更改的桌面,在右侧选择您想要的图片。 | 关闭窗口后,壁纸将更新。 |
| 3 | 点击桌面上左上角的苹果图标,选择“系统偏好设置”。 | 在弹出的窗口中选择“桌面与屏幕保护程序”选项。 |
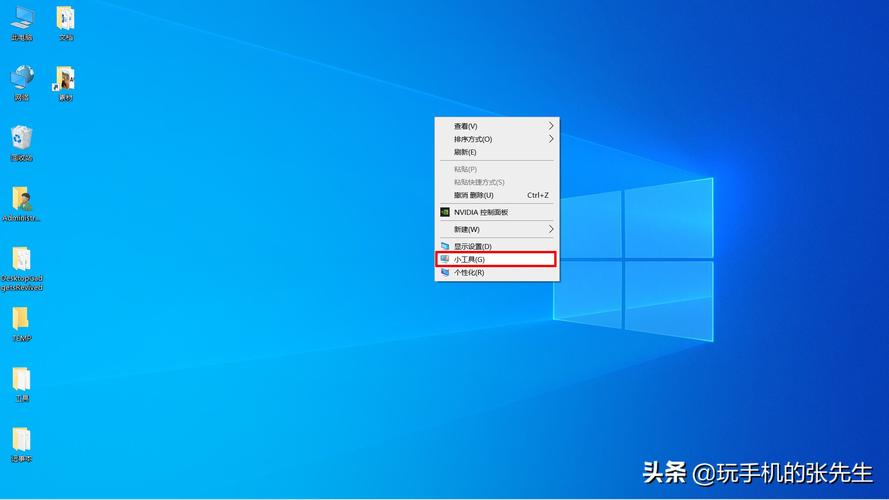
| 4 | 在左侧选择您想要更改的桌面,在右侧选择您想要的图片。 | 关闭窗口后,壁纸将更新。 |
使用壁纸管理软件
除了操作系统自带的功能外,还可以使用专门的壁纸管理软件来设置和管理电脑壁纸,这些软件通常提供更多的自定义选项和特效,如定时更换壁纸、添加特效等,常见的壁纸管理软件包括DeskScapes、Variety等。
注意事项
确保所选图片的尺寸和分辨率与电脑屏幕相匹配,以获得最佳显示效果。
如果使用多屏显示,可以在Windows系统中为每个屏幕分别设置不同的壁纸。
从在线平台下载高质量壁纸时,注意版权问题,避免侵犯他人权益。
FAQs
1、如何设置动态壁纸?
在Windows系统中,可以通过设置幻灯片放映模式来实现动态壁纸的效果,右键点击桌面空白处,选择“个性化”,然后进入“背景”选项,在“背景”界面中,将模式从“图片”改为“幻灯片放映”,并选择多张图片作为幻灯片放映的内容,设置图片切换频率和顺序即可。
2、为什么无法更改电脑壁纸?
可能的原因包括:没有管理员权限、系统设置被锁定、显卡驱动问题等,请确保以管理员身份登录电脑,并检查系统设置和显卡驱动是否正常,如果问题仍然存在,可以尝试重启电脑或联系技术支持人员寻求帮助。
通过以上方法,您可以根据自己的喜好和需求轻松设置电脑壁纸,让桌面更加美观和个性化。