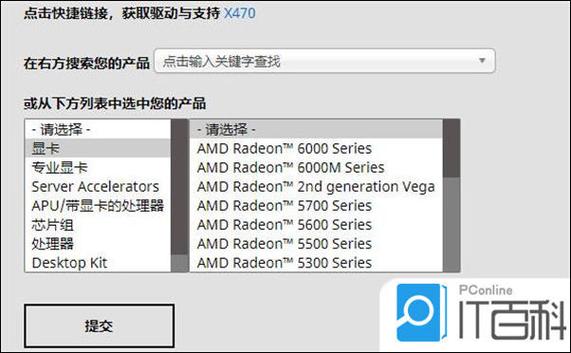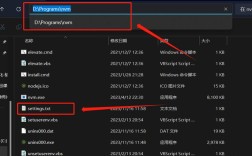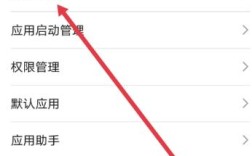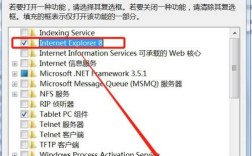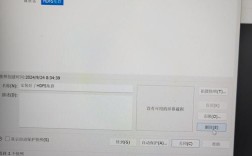在电脑使用过程中,显卡驱动的更新和卸载是常见的操作,以下是详细的步骤和方法:
通过设备管理器卸载显卡驱动
1、打开设备管理器:在Windows系统中,可以通过“控制面板”找到“设备管理器”,或者右键点击“此电脑”选择“管理”,再进入“设备管理器”。
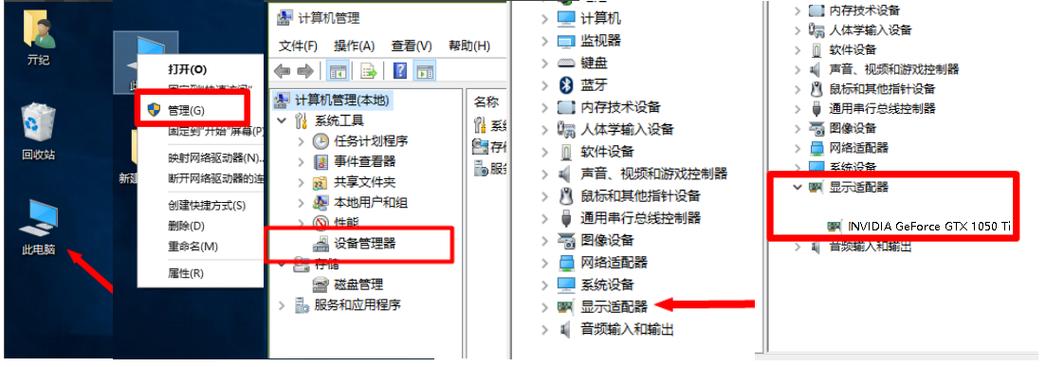
2、定位到显示适配器:在设备管理器中,展开“显示适配器”,这里会列出所有已安装的显卡。
3、选择并卸载显卡:右键点击需要卸载的显卡,选择“卸载设备”,如果系统询问是否删除驱动程序软件,选择“是”以确保完全卸载。
4、确认并重启:完成卸载后,系统可能会提示重启计算机以应用更改。
使用第三方工具卸载显卡驱动
对于某些难以卸载的旧版驱动,可以使用专门的第三方工具如DDU(Display Driver Uninstaller)进行彻底卸载,这类工具能够自动识别显卡类型和驱动版本,引导用户完成卸载过程。
卸载注意事项
1、备份重要数据:在执行任何系统级别的更改之前,建议先备份重要数据以防不测。
2、避免使用系统自动更新:有时系统自动更新的驱动可能与硬件不兼容,导致性能问题或系统不稳定。

3、检查兼容性:确保下载的驱动程序与你的操作系统版本和显卡型号兼容。
常见问题解答
1、Q1: 卸载显卡驱动后屏幕黑屏怎么办?
A1: 如果卸载显卡驱动后屏幕黑屏,可以尝试进入安全模式重新安装显卡驱动,或者使用系统还原功能恢复到之前的状态。
2、Q2: 如何确定显卡驱动已经完全卸载?
A2: 可以通过设备管理器查看“显示适配器”下是否还有相关显卡条目,或者使用第三方清理工具检查是否有残留文件。
显卡驱动的卸载是一个相对简单但需谨慎操作的过程,通过正确的方法和注意事项,可以有效避免因驱动问题导致的系统不稳定或硬件损坏。