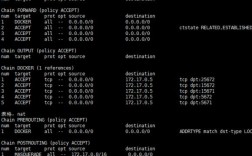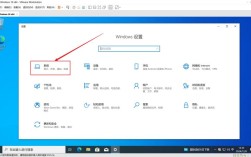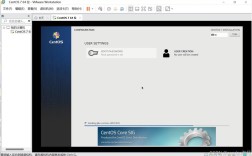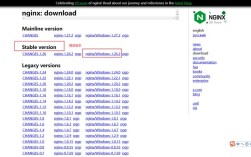1、终止相关服务:在卸载VMware虚拟机之前,需要先停止与其相关的所有服务,可以通过按下快捷键WIN+R,打开Windows运行对话框,输入“services.msc”,点击确定,在服务管理窗口中,找到所有以“VM”开头的服务类别,如VMware Authorization Service、VMware NAT Service等,右键点击每个服务,选择“属性”,在弹出的窗口中将“启动类型”设置为“禁用”,然后点击“停止”按钮。
2、卸载VMware虚拟机:停止相关服务后,就可以开始卸载VMware虚拟机了,具体步骤如下:在Windows中打开控制面板,点击“卸载程序”,在程序列表中找到VMware Workstation或您安装的其他VMware产品,右键点击选择“卸载/更改”,按照提示完成卸载过程,可能需要输入管理员密码以确认操作。
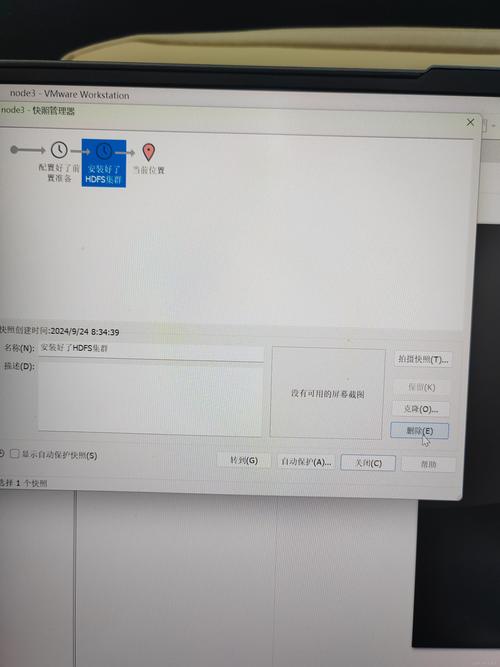
3、清理注册表信息:卸载VMware虚拟机后,还需要清理注册表中与其相关的信息,以确保虚拟机完全被删除,按下Windows键,在搜索框中输入“注册表编辑器”,打开注册表编辑器,在注册表编辑器中,找到“HKEY_CURRENT_USER”目录,然后依次展开“Software”和“VMware, Inc”,右键点击“VMware, Inc”,选择“删除”,以删除与其相关的所有注册表项。
4、删除遗留文件:除了上述步骤外,还需要检查并删除VMware虚拟机在计算机上遗留的其他文件,具体步骤如下:在“我的电脑”中,进入C盘的“Program Files(x86)”文件夹,找到并删除与VMware相关的文件夹,如“VMware”等,在“我的电脑”的搜索框中输入“vmware”,查找与VMware相关的其他文件或文件夹,并将其删除,清理回收站,确保已删除的文件不再占用电脑空间。
彻底删除VMware虚拟机需要按照一定步骤进行操作,包括停止相关服务、卸载虚拟机、清理注册表和删除遗留文件等,通过遵循以上步骤,您将能够成功删除VMware虚拟机,为电脑释放空间,在删除虚拟机之前,务必备份重要数据,以免误删导致数据丢失,如果您在删除过程中遇到问题,建议查阅VMware官方文档或寻求专业技术支持。