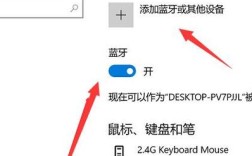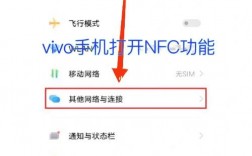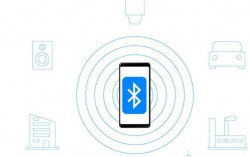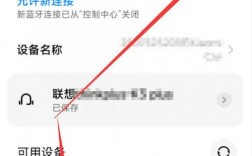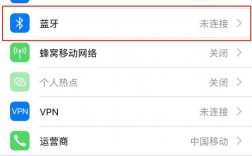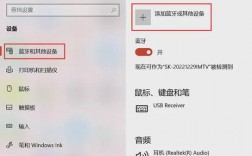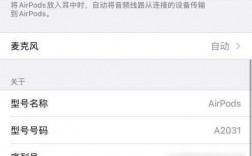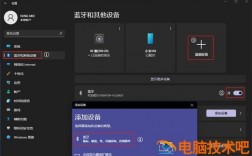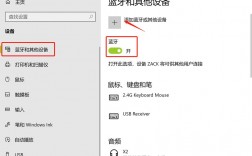笔记本如何连接蓝牙耳机
连接笔记本电脑与蓝牙耳机,可以摆脱线缆的束缚,享受无线的自由,下面将详细介绍如何在不同操作系统中连接蓝牙耳机:
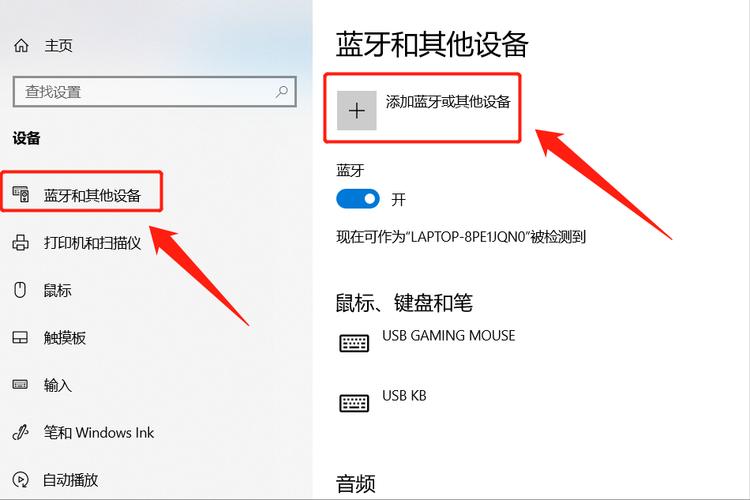
1、Windows 10
打开设置:点击任务栏右下角的“开始”按钮,然后选择“设置”。
进入设备设置:在“Windows 设置”窗口中,点击“设备”。
开启蓝牙功能:在“设备”页面,找到“蓝牙和其他设备”,点击旁边的开关按钮将其打开。
添加蓝牙耳机:点击“添加蓝牙或其他设备”,选择“蓝牙”,然后在列表中找到并选择你的蓝牙耳机,点击“连接”。
2、Windows 7
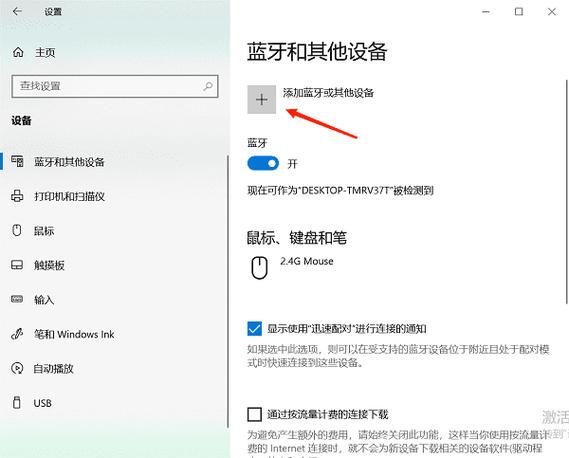
打开控制面板:右键点击桌面的“计算机”图标,选择“属性”,然后点击“控制面板主页”。
进入硬件和声音设置:在控制面板中,点击“硬件和声音”。
添加设备:点击“设备和打印机”,然后点击“添加设备”。
配对蓝牙耳机:打开蓝牙耳机的配对模式,电脑会自动搜索到耳机,选中耳机后点击“下一步”,然后点击“是”开始配对。
3、Mac系统
打开系统偏好设置:点击屏幕左上角的苹果图标,选择“系统偏好设置”。
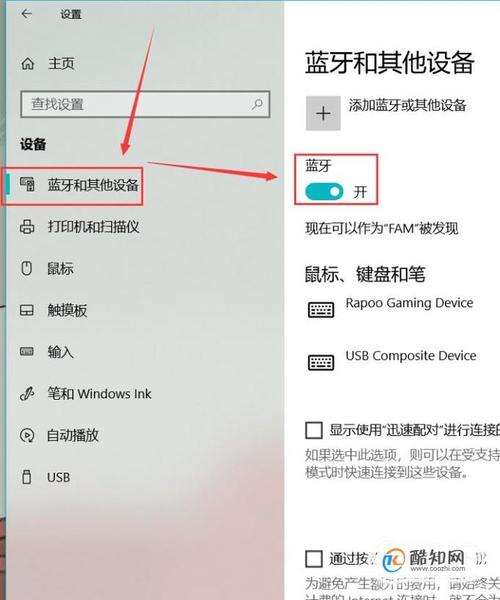
进入蓝牙设置:在“系统偏好设置”窗口中,点击“蓝牙”图标。
开启蓝牙功能:确保蓝牙已开启,如果未开启,请点击旁边的开关按钮。
配对蓝牙耳机:打开蓝牙耳机的配对模式,然后在电脑上选择耳机名称进行配对。
4、Windows 11
打开设置:点击任务栏的“开始”菜单,然后选择“设置”。
进入蓝牙和设备设置:在“设置”窗口中,点击“蓝牙和设备”。
开启蓝牙功能:点击右侧的开关按钮开启蓝牙。
添加蓝牙耳机:点击“添加设备”,选择“蓝牙”,然后在列表中找到并选择你的蓝牙耳机,点击“连接”。
注意事项
为了确保连接过程顺利进行,请注意以下几点:
1、确保蓝牙耳机已经充电并且处于可被发现的状态。
2、如果耳机有配对按钮,请按下几秒钟直到指示灯闪烁。
3、确保你的笔记本电脑支持蓝牙功能,如果没有内置蓝牙模块,你需要购买一个USB蓝牙适配器。
4、在连接过程中,保持耳机和电脑的距离尽量近一些,以确保信号稳定。
相关FAQs
1、Q1: 为什么蓝牙耳机无法连接到我的电脑?
A1: 确保蓝牙耳机已经充电并且处于配对模式,检查电脑的蓝牙功能是否已经开启,并且距离不要过远,如果问题依然存在,尝试重启电脑和耳机后再进行连接。
2、Q2: 如何在Windows 11系统中查看已连接的蓝牙设备?
A2: 打开“设置”,点击“蓝牙和设备”,在“音频”部分可以看到已连接的蓝牙耳机,你可以在这里断开或重新连接设备。
通过上述步骤,你应该能够顺利地将蓝牙耳机连接到笔记本电脑上,无论是工作、学习还是娱乐,无线耳机都能提供更加自由和舒适的体验。