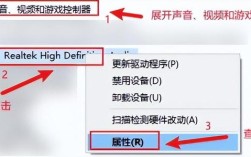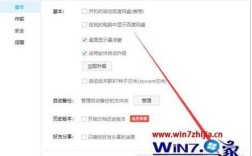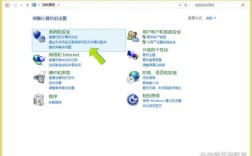电脑如何开启蓝牙功能是一个常见的问题,尤其是在使用台式电脑时,以下是详细的步骤和相关信息:
一、确认电脑是否支持蓝牙
在尝试启用蓝牙之前,需要确认电脑是否具备蓝牙功能,可以通过以下几种方法检查:
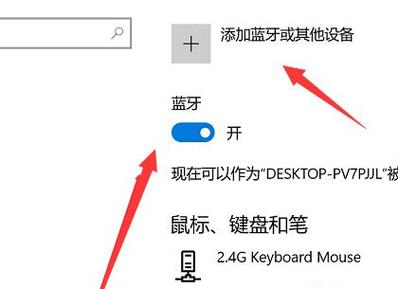
1、任务栏检查:在任务栏上右键单击“网络”图标,如果看到“蓝牙”选项,说明你的电脑有蓝牙适配器。
2、设备管理器检查:按“Win + X”键,选择“设备管理器”,或者按下“Win + R”键,输入“devmgmt.msc”,打开设备管理器,如果看到“蓝牙”类别,说明你的电脑有蓝牙适配器。
3、属性检查:右键点击“此电脑”或“我的电脑”,选择“属性”,在左侧列表中找到“设备管理器”,点击进入,查看是否有“蓝牙”或“无线适配器”选项。
二、安装蓝牙驱动
如果电脑没有内置蓝牙适配器,你需要购买一个外接的蓝牙适配器并插入电脑的USB端口,通过“驱动人生”等软件检测并自动安装蓝牙驱动。
三、开启蓝牙功能
根据操作系统的不同,开启蓝牙功能的步骤也有所不同:
Windows系统(以Windows 10为例)
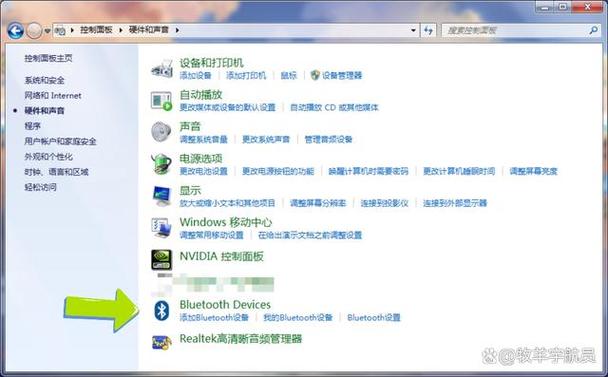
1、通过任务栏开启:在任务栏上右键单击“网络”图标,选择“蓝牙”选项,然后选择“打开”或“关闭”。
2、通过设置菜单开启:点击屏幕右下角的“开始”按钮,选择“设置”,再点击“设备”选项,在“蓝牙和其他设备”选项下找到“蓝牙”开关,选择“打开”或“关闭”。
3、通过操作中心开启:按下“Win + A”键,打开操作中心,找到“蓝牙”图标,选择“打开”或“关闭”。
4、通过快捷键开启:按下“Win + A”键,打开操作中心,找到“蓝牙”图标,选择“打开”或“关闭”。
Mac系统
1、点击苹果电脑屏幕左上角的苹果图标,选择“系统偏好设置”选项。
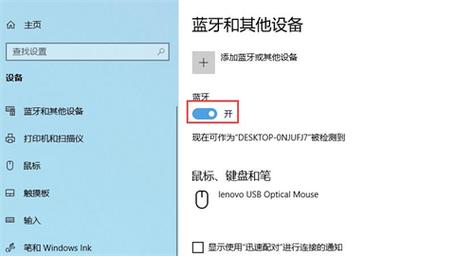
2、在弹出的窗口中点击“蓝牙”选项。
3、在蓝牙中点击“打开蓝牙”选项即可。
四、添加和连接蓝牙设备
1、按下“Win + I”键,选择“设置”。
2、点击“设备”,然后在“蓝牙和其他设备”选项下点击“添加蓝牙或其他设备”按钮。
3、等待电脑搜索可用的蓝牙设备,选择你想要连接的蓝牙设备,点击“连接”按钮,按照屏幕上的提示进行操作。
4、如果无法连接,请确保你的蓝牙设备已经打开了蓝牙功能,并且处于可发现的状态,确保你的蓝牙设备和电脑的距离不超过10米,并且没有其他干扰信号。
五、常见问题及解决方法
1、蓝牙开关不见了:可能是系统没有检测到蓝牙设备或者蓝牙驱动没有安装,可以尝试更新或重新安装蓝牙驱动程序。
2、蓝牙无法连接:确保蓝牙设备已开启且处于可被发现状态,距离电脑不超过10米,且无其他干扰信号。
3、蓝牙图标消失:可以尝试通过任务栏设置或控制面板中的蓝牙设置重新添加蓝牙图标。
六、相关FAQs
1、如何在Windows 7系统中开启蓝牙?
打开计算机,点击工具栏的【开始】,再点击【控制面板】,进到控制面板页面,点击【网络和共享核心】,更改电源适配器设置,进入页面电脑鼠标右键,发生对话框,点击【Bluetooth】,在连接下边把三个选项都打钩:【容许Bluetooth机器设备连接到此计算机】、【新Bluetooth机器设备要连接时告知我】、【在通告区域显示Bluetooth图标】,点击【确定】后进行后一步,在通告区域显示Bluetooth图标,点击【Bluetooth设定】,再点击【Bluetooth】,随后点击【特性】,点击【Bluetooth】再点击【确定】。
2、Mac系统如何开启蓝牙?
点击苹果电脑屏幕左上角的苹果图标,选择“系统偏好设置”选项,在弹出的窗口中点击“蓝牙”选项,在蓝牙中点击“打开蓝牙”选项即可。
开启电脑蓝牙功能的方法因操作系统和电脑型号而异,在尝试上述步骤后,如果仍然无法开启蓝牙功能,建议查阅电脑的用户手册或联系技术支持以获取更具体的帮助。