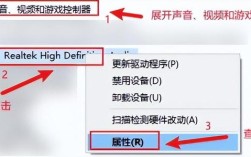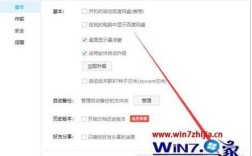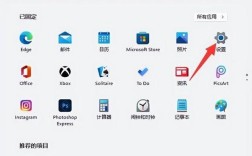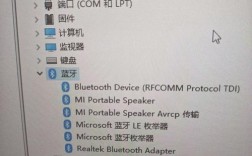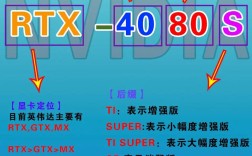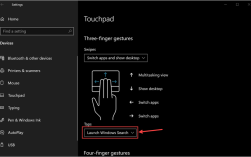一、通过控制面板查看显卡驱动版本
1、打开控制面板:按下“Win+R”组合键打开运行窗口,输入“control”并按回车,或者在开始菜单的搜索框中输入“控制面板”。
2、进入卸载程序界面:在控制面板中,点击“卸载程序”选项。
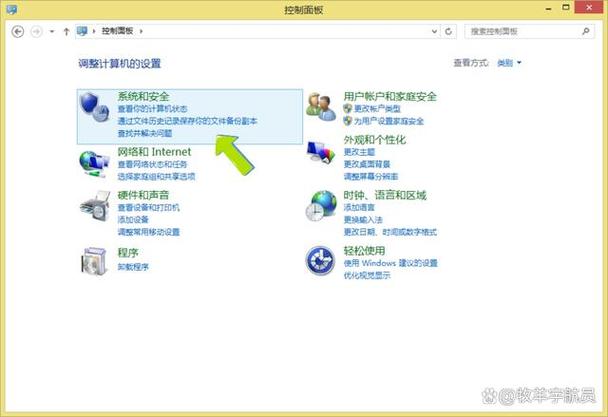
3、查找显卡并查看版本:在卸载程序界面中,滚动列表找到你的显卡(通常是NVIDIA、AMD或Intel等品牌),右键点击它,然后选择“属性”或“更改”,在弹出的窗口中,你可以找到显卡驱动的版本信息。
二、通过设备管理器查看显卡驱动版本
1、打开设备管理器:按下“Win+X”组合键,选择“设备管理器”,或者在开始菜单的搜索框中输入“设备管理器”并打开。
2、展开显示适配器:在设备管理器中,展开“显示适配器”类别,找到你的显卡设备。
3、查看驱动程序版本:右键点击你的显卡设备,选择“属性”,然后在“驱动程序”选项卡下,你可以看到当前安装的驱动程序版本。
三、使用命令提示符查看显卡驱动版本
1、打开命令提示符:按下“Win+R”组合键,输入“cmd”并按回车。
2、输入命令并按回车:在命令提示符中输入以下命令并按回车:nvidiasmi。

3、查看驱动版本:如果使用的是NVIDIA显卡,该命令将显示显卡的详细信息,包括驱动版本,对于其他品牌的显卡,可能需要使用不同的命令或工具。
四、使用第三方软件查看显卡驱动版本
除了上述方法外,还可以使用第三方软件来查看显卡驱动版本,GPUZ是一款免费的GPU识别工具,它可以提供显卡的详细规格信息以及驱动程序版本,下载并运行GPUZ后,你可以在软件界面中找到显卡的驱动程序版本。
五、注意事项
在更新或卸载显卡驱动之前,请确保备份重要的数据和文件,以避免数据丢失或系统不稳定。
如果不确定如何操作,建议咨询专业人士或参考相关教程。
不同版本的操作系统和显卡可能有不同的查看方法和步骤,请根据实际情况进行调整。
查看显卡驱动版本有多种方法可供选择,包括通过控制面板、设备管理器、命令提示符和使用第三方软件等,用户可以根据自己的需求和实际情况选择合适的方法进行操作。