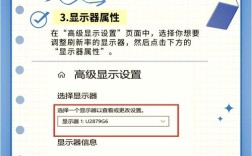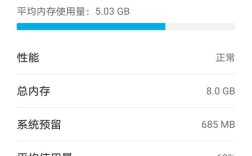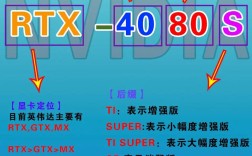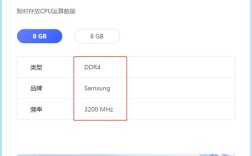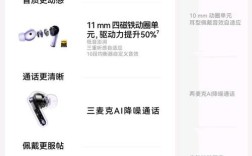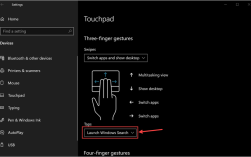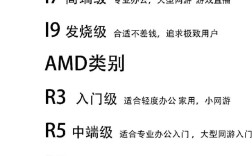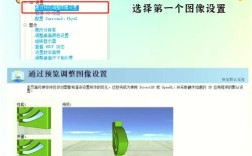查看电脑蓝牙版本是确保设备与外设兼容的重要步骤,以下是详细的步骤和相关信息,帮助你全面了解如何查看电脑的蓝牙版本:
一、通过设备管理器查看蓝牙版本
1. Windows系统
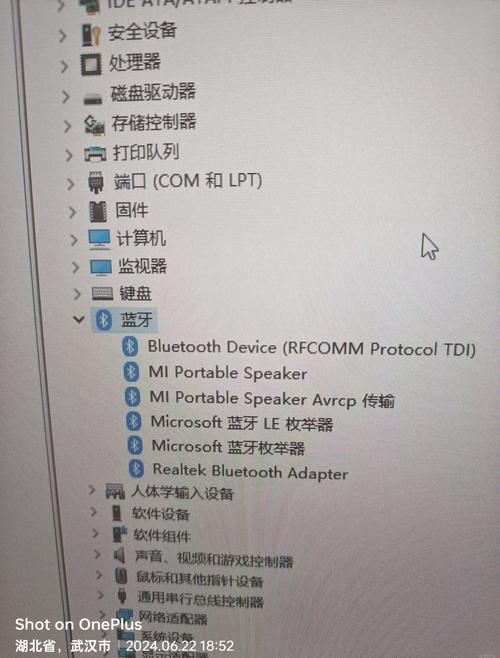
在Windows系统中,可以通过设备管理器来查看蓝牙版本,以下是具体步骤:
打开设备管理器:按下Win+R键,输入devmgmt.msc并按回车键,或者右键点击“开始”按钮,选择“设备管理器”。
展开蓝牙选项:在设备管理器窗口中,找到并点击展开“蓝牙”选项。
查看蓝牙设备属性:右击要查看的蓝牙设备名称(如Intel xxxx或Realtek xxxx),选择“属性”。
查看高级选项卡:在蓝牙设备的属性窗口中,点击“高级”选项卡,查找固件版本中的LMP(Link Manager PRotocol)版本号。
对照LMP版本表:根据LMP版本号对照下表,找到对应的蓝牙核心规格编号,LMP 10对应蓝牙5.1。
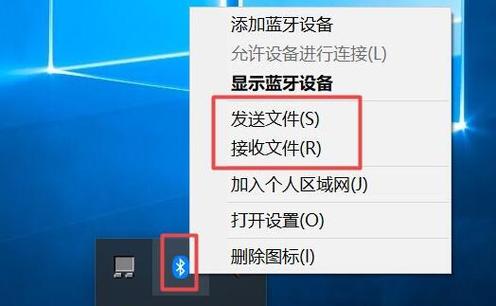
| LMP版本 | 蓝牙核心规格 |
| LMP 0 | 蓝牙1.0b |
| LMP 1 | 蓝牙1.1 |
| LMP 2 | 蓝牙1.2 |
| LMP 3 | 蓝牙2.0 + EDR |
| LMP 4 | 蓝牙2.1 + EDR |
| LMP 5 | 蓝牙3.0 + HS |
| LMP 6 | 蓝牙4.0 |
| LMP 7 | 蓝牙4.1 |
| LMP 8 | 蓝牙4.2 |
| LMP 9 | 蓝牙5.0 |
| LMP 10 | 蓝牙5.1 |
| LMP 11 | 蓝牙5.2 |
2. MacOS系统
MacOS系统中查看蓝牙版本的步骤如下:
打开系统信息:点击左上角苹果图标,选择“关于本机”,然后点击“系统报告”。
查找蓝牙信息:在系统报告窗口中,找到并点击“硬件”下的“蓝牙”。
查看蓝牙版本:在右侧面板中,可以看到蓝牙的版本信息。
二、通过命令行工具查看蓝牙版本
Windows系统

在Windows系统中,可以使用命令行工具来查看蓝牙版本:
打开命令提示符:按下Win+R键,输入cmd并按回车键,打开命令提示符。
输入命令:在命令提示符窗口中,输入以下命令并按回车键:
powershell GetPnpDevice Class Bluetooth | SelectObject Property DeviceID, ModelName, Manufacturer, Status
查看输出结果:命令执行后,会显示电脑中所有蓝牙设备的详细信息,包括蓝牙版本。
MacOS系统
在MacOS系统中,可以使用终端命令来查看蓝牙版本:
打开终端:在Finder中,选择“应用程序”>“实用工具”>“终端”。
输入命令:在终端窗口中,输入以下命令并按回车键:
system_profiler SPBluetoothDataType
查看输出结果:命令执行后,会显示电脑中蓝牙设备的详细信息,包括蓝牙版本。
三、通过第三方软件查看蓝牙版本
Windows系统
在Windows系统中,可以使用第三方软件如“CPUZ”来查看蓝牙版本:
下载并安装CPUZ:访问CPUZ官方网站,下载并安装该软件。
运行CPUZ:安装完成后,运行CPUZ。
查看蓝牙信息:在CPUZ的界面中,切换到“传感器”选项卡,可以看到蓝牙的版本信息。
MacOS系统
在MacOS系统中,可以使用第三方软件如“System Information”来查看蓝牙版本:
下载并安装System Information:访问System Information官方网站,下载并安装该软件。
运行System Information:安装完成后,运行System Information。
查看蓝牙信息:在System Information的界面中,可以看到蓝牙的版本信息。
四、常见问题及解决方法
1. 蓝牙设备无法识别
如果设备管理器中无法识别蓝牙设备,可以尝试以下方法:
检查硬件连接:确保蓝牙适配器正确连接。
更新驱动程序:右键点击蓝牙设备,选择“更新驱动程序”,按照提示进行更新。
重启电脑:有时重启电脑可以解决识别问题。
2. 蓝牙版本过低
如果发现电脑的蓝牙版本过低,可以考虑以下解决方案:
升级硬件:购买支持更高蓝牙版本的适配器。
使用外接蓝牙适配器:外接一个支持更高蓝牙版本的适配器。
查看电脑的蓝牙版本是确保设备与外设兼容的重要步骤,通过设备管理器、命令行工具和第三方软件等多种方法,用户可以方便地获取电脑的蓝牙版本信息,了解这些方法不仅可以帮助你更好地管理电脑,还能提高设备的兼容性和使用体验。