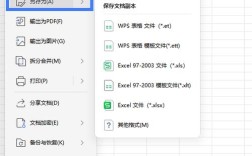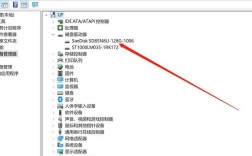在电脑上创建新的文件夹是一项基本而重要的技能,无论是为了整理文档、存储照片还是管理下载的文件,新建文件夹都是一个非常有用的方法,以下是如何在Windows和Mac操作系统中新建文件夹的详细步骤:
Windows系统中新建文件夹的方法

1、使用鼠标右键菜单
打开电脑,找到要创建文件夹的位置,如桌面或文件资源管理器中的某个目录。
右键点击空白处,弹出菜单。
在菜单中选择“新建”选项,然后选择“文件夹”。
输入新文件夹的名称,并按下回车键确认,即可成功创建文件夹。
2、使用快捷键
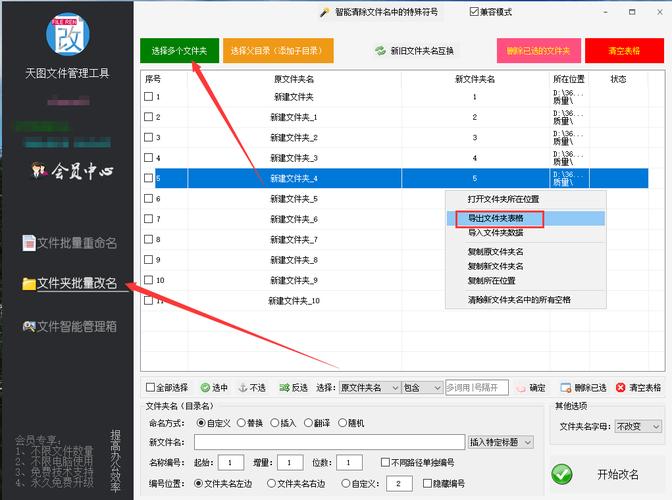
在桌面或者文件资源管理器中,找到您要创建文件夹的位置。
按下“Ctrl + Shift + N”组合键,即可快速创建一个新文件夹。
输入新文件夹的名称,并按下回车键确认,即可成功创建文件夹。
3、使用文件资源管理器菜单栏
打开文件资源管理器,找到要创建文件夹的位置。
点击菜单栏中的“文件”,然后选择“新建文件夹”选项。
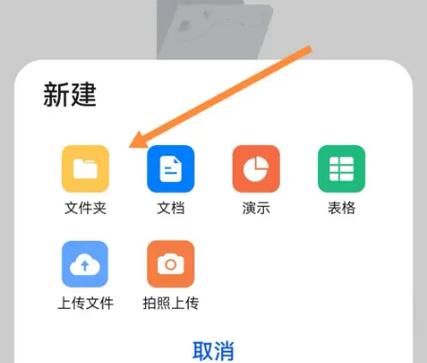
输入新文件夹的名称,并按下回车键确认,即可成功创建文件夹。
Mac系统中新建文件夹的方法
1、使用鼠标右键菜单
在桌面或者Finder中,找到要创建文件夹的位置。
右键点击空白处,弹出菜单。
在菜单中选择“新建文件夹”选项。
输入新文件夹的名称,并按下回车键确认,即可成功创建文件夹。
2、使用快捷键
在桌面或者Finder中,找到您要创建文件夹的位置。
按下“Shift + Command + N”组合键,即可快速创建一个新文件夹。
输入新文件夹的名称,并按下回车键确认,即可成功创建文件夹。
3、使用菜单栏
在Finder中,找到要创建文件夹的位置。
点击菜单栏中的“文件”,然后选择“新建文件夹”选项。
输入新文件夹的名称,并按下回车键确认,即可成功创建文件夹。
注意事项和技巧
在创建文件夹时,可以考虑按照分类和层次结构命名,以便更清晰地组织文件。
新建的文件夹可以随时重命名,以更好地管理和区分文件。
避免在C盘等系统盘上创建过多的文件夹,以免影响计算机的运行速度。
对于重要文件,建议定期备份以防数据丢失。
相关FAQs
1、如何在Windows系统中快速访问新建的文件夹?
可以通过资源管理器的搜索功能快速定位到新建的文件夹,或者将常用文件夹固定到快速访问列表中。
2、在Mac系统中,如何通过触摸板手势新建文件夹?
在Finder中,可以使用两指轻按触摸板来模拟右键点击,然后选择“新建文件夹”选项进行操作。
通过上述方法和技巧,用户可以轻松地在Windows和Mac操作系统中创建新的文件夹,从而更高效地管理和组织自己的文件和数据,无论是日常办公还是个人文件整理,掌握这些基本的文件夹操作都是非常有益的。